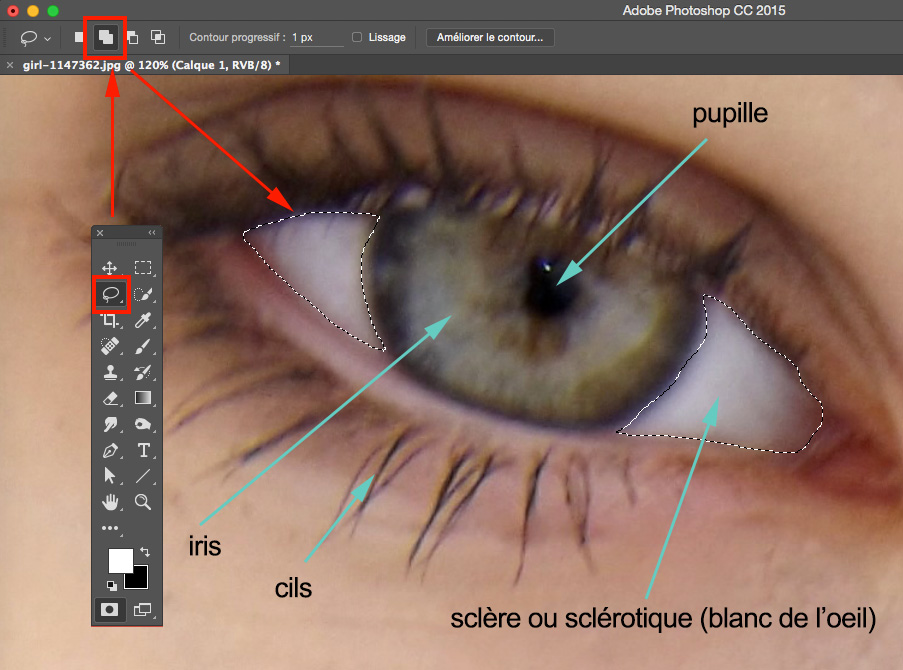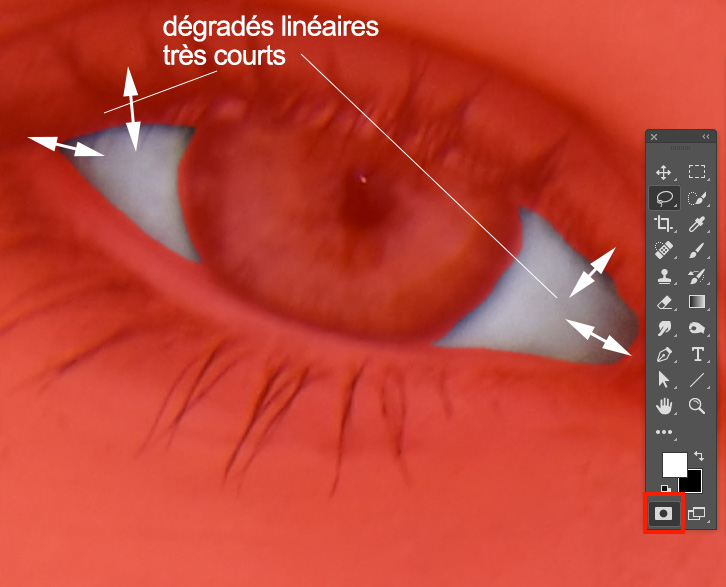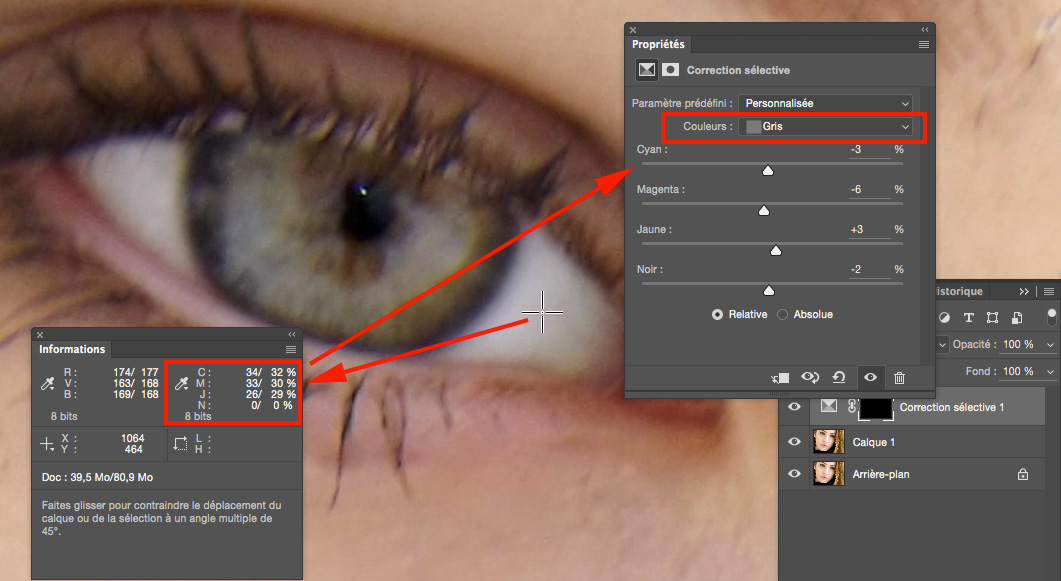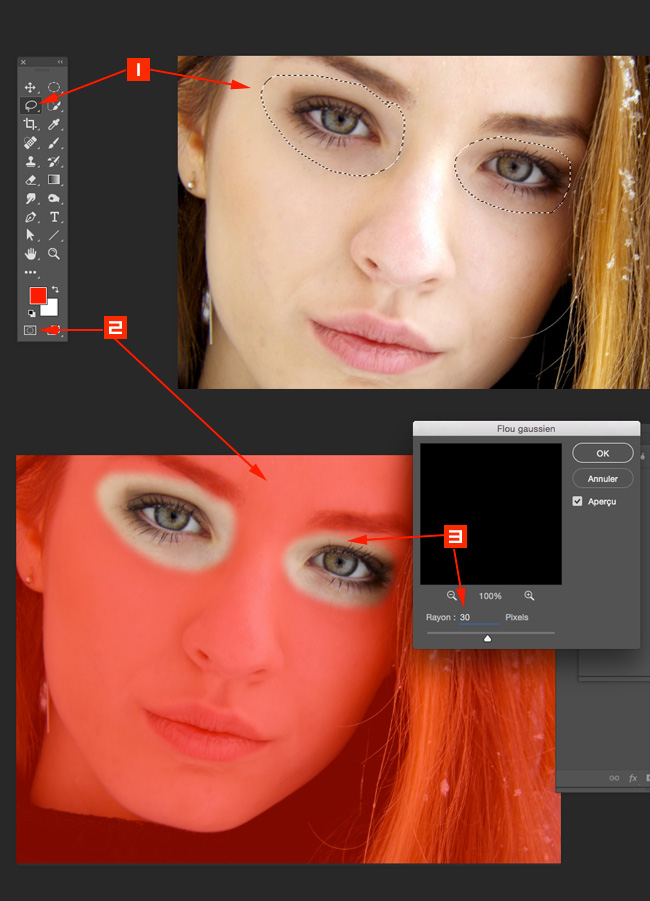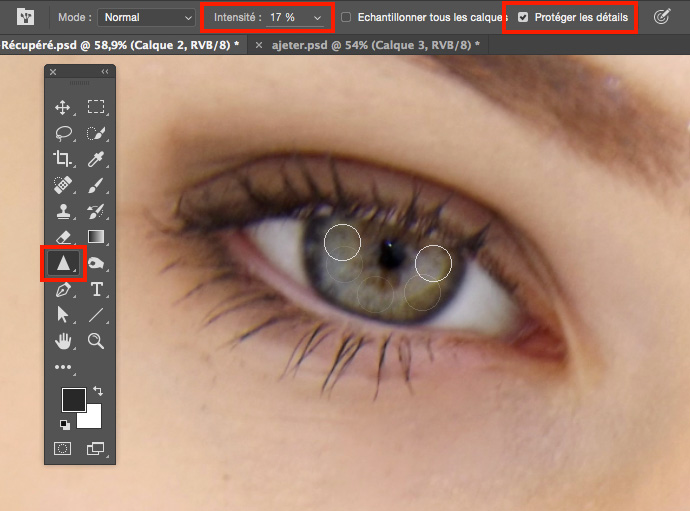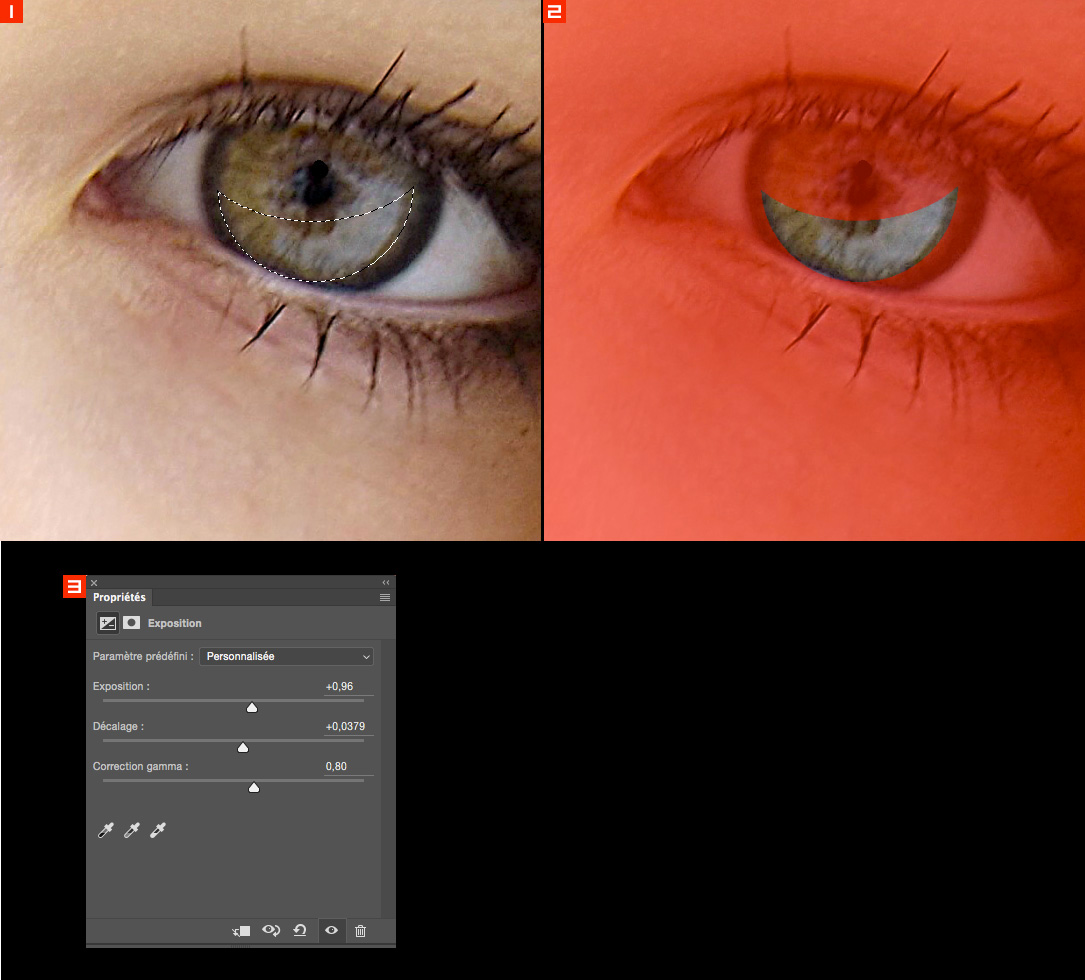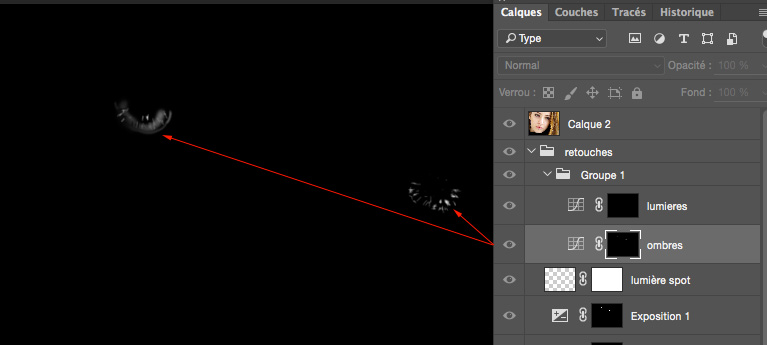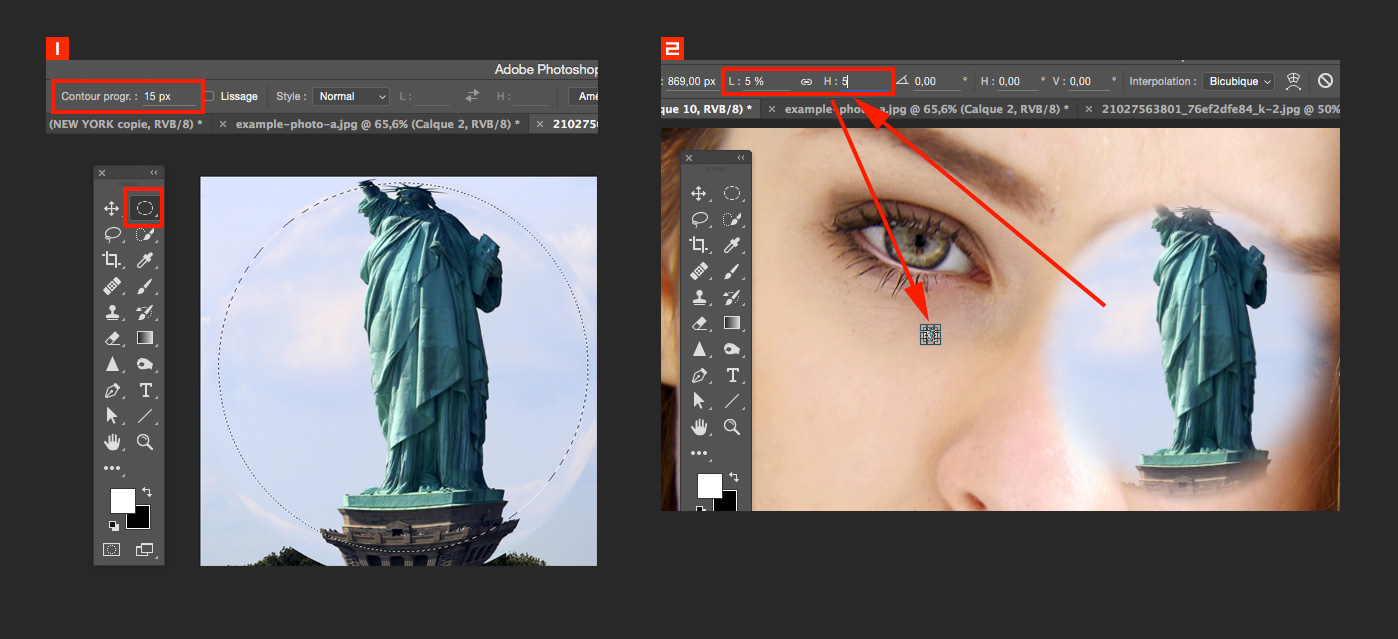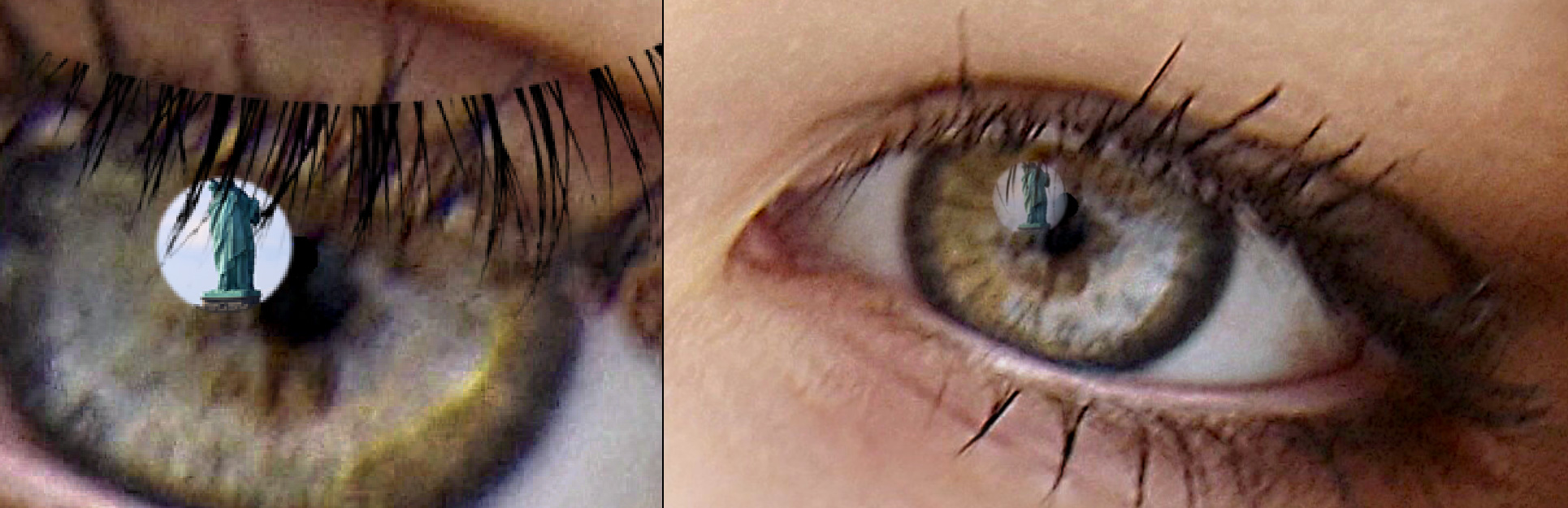Étape 1
Nous allons commencer par rendre le blanc des yeux un peu plus neutre.
 Ouvrez dans Photoshop la photo « girl-1147362.jpg » de Adina Voicu.
Ouvrez dans Photoshop la photo « girl-1147362.jpg » de Adina Voicu.
 Faites une copie de votre calque d'arrière-plan (CMD + J).
Faites une copie de votre calque d'arrière-plan (CMD + J).
Étape 2
 Avec le lasso, sélectionnez le blanc d'un des yeux. Pour pouvoir sélectionner les différentes portions de l'oeil, assurez-vous de cocher l'option « ajouter à la sélection ». Autre manière d'ajouter à la sélection : enfoncez la touche MAJ.
Avec le lasso, sélectionnez le blanc d'un des yeux. Pour pouvoir sélectionner les différentes portions de l'oeil, assurez-vous de cocher l'option « ajouter à la sélection ». Autre manière d'ajouter à la sélection : enfoncez la touche MAJ.
Étape 3
 Une fois le blanc d'un premier oeil sélectionné, cliquez sur l'icône Mode masque (raccourci : lettre Q).
Une fois le blanc d'un premier oeil sélectionné, cliquez sur l'icône Mode masque (raccourci : lettre Q).
 Appliquez un flou gaussien d'environ 8 pixels à votre masque.
Appliquez un flou gaussien d'environ 8 pixels à votre masque.
 Ajoutez ensuite un léger dégradé linéaire. Choisissez le dégradé qui va du premier-plan (noir) vers transparent aux endroits indiqués sur l'image :
Ajoutez ensuite un léger dégradé linéaire. Choisissez le dégradé qui va du premier-plan (noir) vers transparent aux endroits indiqués sur l'image :
Étape 4
 Cliquez à nouveau sur l'icône de Mode masque (raccourci : lettre Q) pour récupérer la sélection.
Cliquez à nouveau sur l'icône de Mode masque (raccourci : lettre Q) pour récupérer la sélection.
 Ajoutez un calque de réglage correction sélective.
Ajoutez un calque de réglage correction sélective.
 Nous allons travailler avec les tons neutres, les gris. Sélectionnez le paramètre Couleurs : Gris.
Nous allons travailler avec les tons neutres, les gris. Sélectionnez le paramètre Couleurs : Gris.
 Ouvrez ensuite le panneau Fenêtre > Informations. Lorsque que vous survolez le blanc de l'oeil avec votre curseur, vous pouvez voir les valeurs des CYANS, MAGENTAS, JAUNES et NOIRS présentes à l'endroit où vous passer la souris. L'idée, est de ramener les valeurs de ces différentes couleurs à un niveau plus ou moins similaire.
Ouvrez ensuite le panneau Fenêtre > Informations. Lorsque que vous survolez le blanc de l'oeil avec votre curseur, vous pouvez voir les valeurs des CYANS, MAGENTAS, JAUNES et NOIRS présentes à l'endroit où vous passer la souris. L'idée, est de ramener les valeurs de ces différentes couleurs à un niveau plus ou moins similaire.
 Dans le cas présent, nous avons une prédominance des cyans et des magentas et moins de jaunes, ce qui donne une couleur rosée au blanc des yeux.
Dans le cas présent, nous avons une prédominance des cyans et des magentas et moins de jaunes, ce qui donne une couleur rosée au blanc des yeux.
 Ajustez les curseurs à peu près comme dans l'image ci-dessous. Faites vos propres tests. En général, il ne faut pas trop pousser les curseurs : pas plus de 6 ou 7% maximum (négatif ou positif).
Ajustez les curseurs à peu près comme dans l'image ci-dessous. Faites vos propres tests. En général, il ne faut pas trop pousser les curseurs : pas plus de 6 ou 7% maximum (négatif ou positif).
 L'ajustement des différentes couleurs tend à assombrir l'image. Pour pallier à cet effet, diminuez les noirs. On suggère de ne pas dépasser -1 ou -2% sinon on rendra le blanc des yeux trop artificiel.
L'ajustement des différentes couleurs tend à assombrir l'image. Pour pallier à cet effet, diminuez les noirs. On suggère de ne pas dépasser -1 ou -2% sinon on rendra le blanc des yeux trop artificiel.
 Une fois les réglages terminés, effectuez le même processus de sélection avec le mode masque, le flou gaussien et les dégradés pour l'autre oeil. Remplissez pour finir le masque de la correction sélective avec du blanc et l'effet s'appliquera également à l'autre oeil.
Une fois les réglages terminés, effectuez le même processus de sélection avec le mode masque, le flou gaussien et les dégradés pour l'autre oeil. Remplissez pour finir le masque de la correction sélective avec du blanc et l'effet s'appliquera également à l'autre oeil.
Étape 5
Nous allons maintenant rajouter de la netteté aux yeux.
 Avec le lasso, sélectionnez les deux yeux comme dans l'image ci-dessous.
Avec le lasso, sélectionnez les deux yeux comme dans l'image ci-dessous.
 Cliquez sur l'icône de Mode masque (raccourci : lettre Q)
Cliquez sur l'icône de Mode masque (raccourci : lettre Q)
 Appliquez un flou gaussien d'environ 30 pixels à votre masque.
Appliquez un flou gaussien d'environ 30 pixels à votre masque.
 Cliquez à nouveau sur l'icône de Mode masque (raccourci : lettre Q) pour récupérer la sélection. Appuyez sur les touches CMD + C et ensuite sur les touches CMD + V pour créer un nouveau calque avec cette sélection.
Cliquez à nouveau sur l'icône de Mode masque (raccourci : lettre Q) pour récupérer la sélection. Appuyez sur les touches CMD + C et ensuite sur les touches CMD + V pour créer un nouveau calque avec cette sélection.
 Dupliquez ce nouveau calque deux fois (CMD + J) pour pouvoir plus tard appliquer d'autres méthodes de netteté sur les yeux.
Dupliquez ce nouveau calque deux fois (CMD + J) pour pouvoir plus tard appliquer d'autres méthodes de netteté sur les yeux.
Étape 6
Méthode (1) pour ajouter de la netteté :
 Prenez l'outil netteté. Paramétrez son intensité quelque part entre 15 et 20 % et cochez l'option Protéger les détails.
Prenez l'outil netteté. Paramétrez son intensité quelque part entre 15 et 20 % et cochez l'option Protéger les détails.
 Passez l'outil deux ou trois fois sur la zone indiquée dans l'image.
Passez l'outil deux ou trois fois sur la zone indiquée dans l'image.
Étape 7
Méthode (2) pour ajouter de la netteté :
 Sur une autre copie du calque des yeux (fermez les 2 autres calques des yeux), appliquez le Filtre > Divers > Passe-haut (1,5 pixels de rayon pour une image de 36 mégapixels) et changez l'opacité du calque pour Lumière vive.
Sur une autre copie du calque des yeux (fermez les 2 autres calques des yeux), appliquez le Filtre > Divers > Passe-haut (1,5 pixels de rayon pour une image de 36 mégapixels) et changez l'opacité du calque pour Lumière vive.
 Ajoutez un masque de fusion et, avec un pinceau noir, effacez les zones là où vous ne voulez pas que ce soit trop net.
Ajoutez un masque de fusion et, avec un pinceau noir, effacez les zones là où vous ne voulez pas que ce soit trop net.
Étape 8
Méthode (3) pour ajouter de la netteté :
 Sur une autre copie du calque des yeux (fermez les 2 autres calques des yeux), appliquez le Filtre > Divers > Passe-haut (10 pixels de rayon pour une image de 36 mégapixels) et changez l'opacité du calque pour Lumière tamisée .
Sur une autre copie du calque des yeux (fermez les 2 autres calques des yeux), appliquez le Filtre > Divers > Passe-haut (10 pixels de rayon pour une image de 36 mégapixels) et changez l'opacité du calque pour Lumière tamisée .
Pour terminer, pour chacun des trois calques, jouez avec l'opacité, l'ordre et voyez quelle combinaison rend le mieux l'effet souhaité.
Étape 9
Lumière et luminosité des yeux
 Avec l'outil ellipse de sélection, effectuez une sélection sur l'oeil comme dans l'image ci-dessous. Servez-vous de l'option Soustraire de la sélection (touche ALT du clavier) pour reproduire un croissant sur la partie inférieure de l'oeil.
Avec l'outil ellipse de sélection, effectuez une sélection sur l'oeil comme dans l'image ci-dessous. Servez-vous de l'option Soustraire de la sélection (touche ALT du clavier) pour reproduire un croissant sur la partie inférieure de l'oeil.
 Cliquez sur l'icône Mode masque (raccourci : lettre Q) et appliquez un flou gaussien de 8 pixels au masque.
Cliquez sur l'icône Mode masque (raccourci : lettre Q) et appliquez un flou gaussien de 8 pixels au masque.
 Cliquez à nouveau sur l'icône Mode masque (raccourci : lettre Q) pour récupérer la sélection.
Cliquez à nouveau sur l'icône Mode masque (raccourci : lettre Q) pour récupérer la sélection.
 Appliquez un calque de réglage Exposition à la sélection. Entrez les paramètres comme dans l'image ci-dessous (ne vous gênez pas pour essayer vos propres paramètres !).
Appliquez un calque de réglage Exposition à la sélection. Entrez les paramètres comme dans l'image ci-dessous (ne vous gênez pas pour essayer vos propres paramètres !).
 Faites le même type de sélection sur l'autre oeil, utilisez un quickmask avec du flou et remplissez la sélection récupérée avec du blanc sur le masque de fusion.
Faites le même type de sélection sur l'autre oeil, utilisez un quickmask avec du flou et remplissez la sélection récupérée avec du blanc sur le masque de fusion.
Étape 10
Dans son blogue pour apprendre à dessiner "PIT" indique dans sa section sur comment dessiner des yeux que :
1 ) la paupière supérieure jette une ombre sur le globe oculaire.
2) Il ne faut pas oublier que les paupières inférieures et supérieures ont une épaisseur. Souvent on voit un petit liseré clair en bas de l’iris, ce n’est autre que l’épaisseur de la paupière inférieure qui renvoie la lumière.
 Nous allons profiter du calque de réglage EXPOSITION précédent avec son masque pour rehausser la lumière se réfléchissant sur la paupière inférieure. Avec un pinceau blanc d'une opacité faible (10-20%) peignez une ligne blanche sur la paupière inférieure à peu près comme dans l'image ci-dessous :
Nous allons profiter du calque de réglage EXPOSITION précédent avec son masque pour rehausser la lumière se réfléchissant sur la paupière inférieure. Avec un pinceau blanc d'une opacité faible (10-20%) peignez une ligne blanche sur la paupière inférieure à peu près comme dans l'image ci-dessous :
Étape 11
À cette étape, nous allons augmentez la lumière et les ombres des petits détails de l'iris avec la technique Dodge & Burn.
 Créez un groupe au-dessus de tous les calques et nommez ce groupe Dodge & Burn.
Créez un groupe au-dessus de tous les calques et nommez ce groupe Dodge & Burn.
 À l'intérieur de ce groupe, créez deux calques de réglage COURBES. Nommez le premier calque LUMIÈRES et tirez un point du centre légèrement vers le haut avec les valeurs approximatives suivantes : Entrée : 112, Sortie : 144.
À l'intérieur de ce groupe, créez deux calques de réglage COURBES. Nommez le premier calque LUMIÈRES et tirez un point du centre légèrement vers le haut avec les valeurs approximatives suivantes : Entrée : 112, Sortie : 144.
 Nommez le second calque OMBRES et tirez un point du centre légèrement vers le bas avec les valeurs approximatives suivantes : Entrée : 119, Sortie : 86.
Nommez le second calque OMBRES et tirez un point du centre légèrement vers le bas avec les valeurs approximatives suivantes : Entrée : 119, Sortie : 86.
 Avec un pinceau blanc d'une dureté d'environ 50%, une opacité de 100% et un flux de 10 % éclaircissez les zones pâles et assombrissez les zones sombres sur les calques de réglage correspondants.
Avec un pinceau blanc d'une dureté d'environ 50%, une opacité de 100% et un flux de 10 % éclaircissez les zones pâles et assombrissez les zones sombres sur les calques de réglage correspondants.
Étape 12
Avant de passer à l'étape 12, si vous voulez ajouter de la couleur aux iris des yeux (la partie colorée visible de l'œil) faites-le maintenant. Le tutoriel, pas compliqué, est ici :
PhLearn : How to Color, Brighten and Sharpen Eyes in Photoshop!.
Nous allons maintenant rajouter un reflet de lumière entrant dans l'iris. En anglais, ils appellent ça catchlight J'ai choisi la statue de la Liberté comme reflet de lumière.
Étape 13
 Ouvrez cette photo de la statue de la liberté à New York dans Photoshop. Double-cliquez sur le calque d'arrière-plan pour le dévérouiller.
Ouvrez cette photo de la statue de la liberté à New York dans Photoshop. Double-cliquez sur le calque d'arrière-plan pour le dévérouiller.
 Prenez l'outil de sélection rectangulaire et faites une sélection carrée recouvrant la hauteur totale de l'image (enfoncez la touche MAJ pour faire un carré). Allez ensuite dans le menu Image > Recadrer.
Prenez l'outil de sélection rectangulaire et faites une sélection carrée recouvrant la hauteur totale de l'image (enfoncez la touche MAJ pour faire un carré). Allez ensuite dans le menu Image > Recadrer.
 Appliquez une première fois le Filtre > Déformation > Sphérisation. Valeur : 100%, Mode : Normal. Faites CMD + F pour appliquer de nouveau le même filtre avec les mêmes valeurs.
Appliquez une première fois le Filtre > Déformation > Sphérisation. Valeur : 100%, Mode : Normal. Faites CMD + F pour appliquer de nouveau le même filtre avec les mêmes valeurs.
 Choisissez l'outil ellipse de sélection avec un contour progressif de 15 pixels et sélectionnez l'image. Faites CMD + C et ensuite, CMD + V sur girl-1147362.psd.
Choisissez l'outil ellipse de sélection avec un contour progressif de 15 pixels et sélectionnez l'image. Faites CMD + C et ensuite, CMD + V sur girl-1147362.psd.
 Appuyez ensuite sur les touches CMD + T et réduisez la taille de l'image à 5%.
Appuyez ensuite sur les touches CMD + T et réduisez la taille de l'image à 5%.
 Placez le reflet au bon endroit sur l'oeil et réglez l'opacité du calque autour de 60%. Ajoutez un flou gaussien d'environ 8 pixels sur le contour avec la technique du QuickMask vue plus haut.
Placez le reflet au bon endroit sur l'oeil et réglez l'opacité du calque autour de 60%. Ajoutez un flou gaussien d'environ 8 pixels sur le contour avec la technique du QuickMask vue plus haut.
Étape 14
 Zoommez à au moins 150% sur votre petit reflet.
Zoommez à au moins 150% sur votre petit reflet.
 Ouvrez l'image stock/cils02.png et dupliquez-la dans girl-1147362.psd.
Ouvrez l'image stock/cils02.png et dupliquez-la dans girl-1147362.psd.
 À l'aide de la fonction Transformation (CMD + T) ajustez-les cils pour que leur position dans le reflet soit cohérente avec la position des cils actuels (miroir).
À l'aide de la fonction Transformation (CMD + T) ajustez-les cils pour que leur position dans le reflet soit cohérente avec la position des cils actuels (miroir).
 Écrêtez le calque des cils pour qu'il ne s'applique qu'au reflet.
Écrêtez le calque des cils pour qu'il ne s'applique qu'au reflet.
 Pour rendre la silhouette des cils plus foncée, dupliquez votre calque de cils.
Pour rendre la silhouette des cils plus foncée, dupliquez votre calque de cils.
 Faites un groupe (CMD + G) avec l'ensemble des calques ayant servis à créer la fameuse "catchlight" et nommez le groupe de façon pertinente.
Faites un groupe (CMD + G) avec l'ensemble des calques ayant servis à créer la fameuse "catchlight" et nommez le groupe de façon pertinente.
 Dupliquez le groupe au complet et placez-le sur l'autre oeil.
Dupliquez le groupe au complet et placez-le sur l'autre oeil.
Fin
Tutoriel traduit en français et adapté par Gilles Thibault.