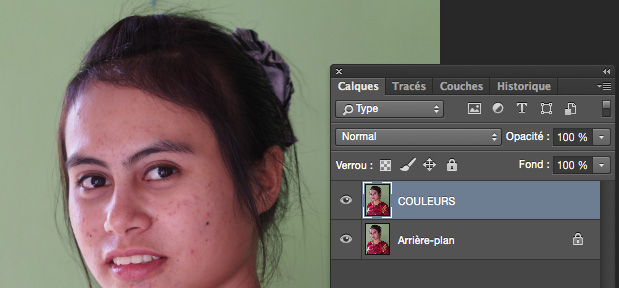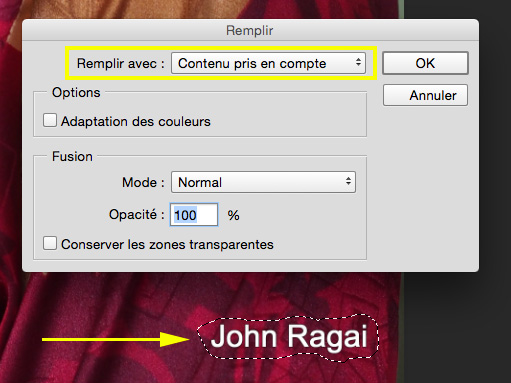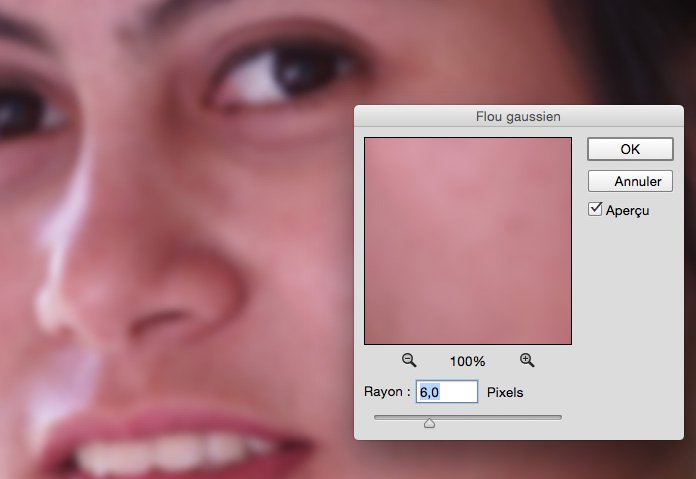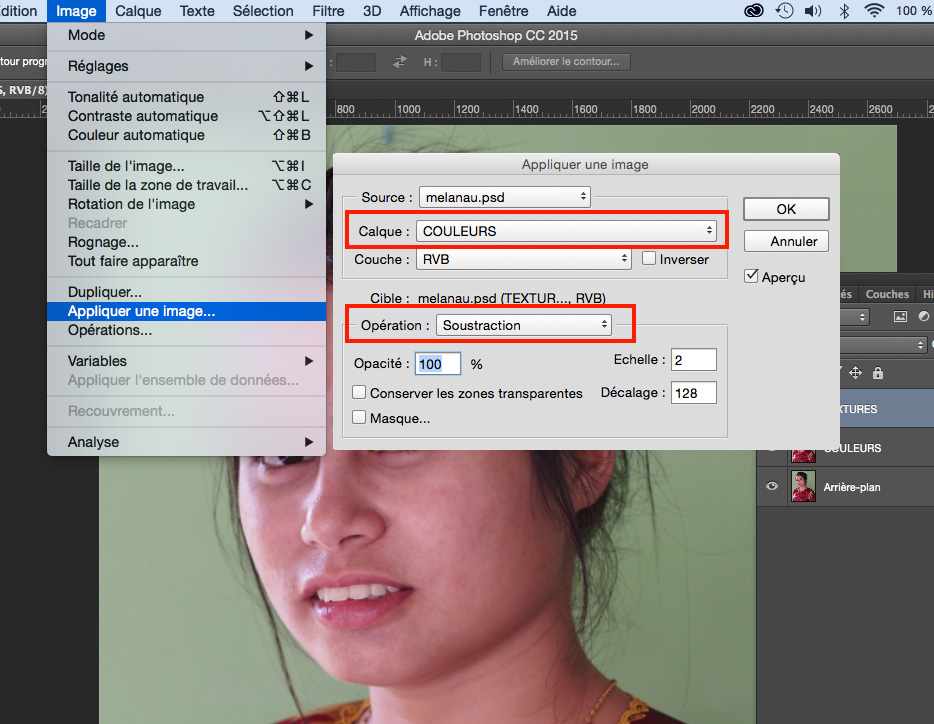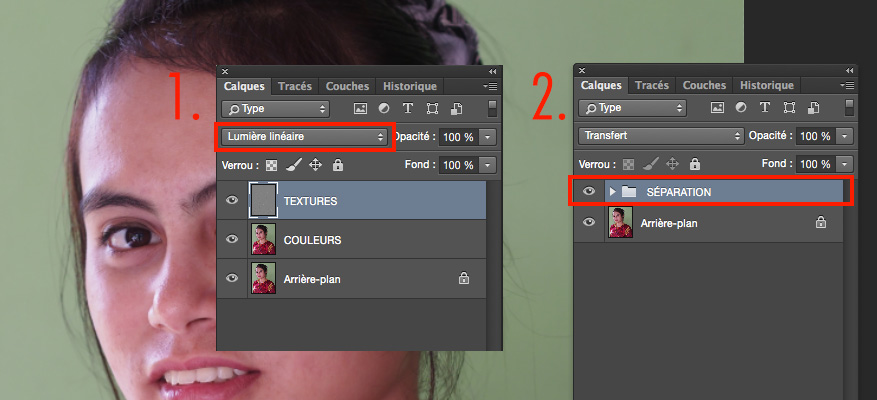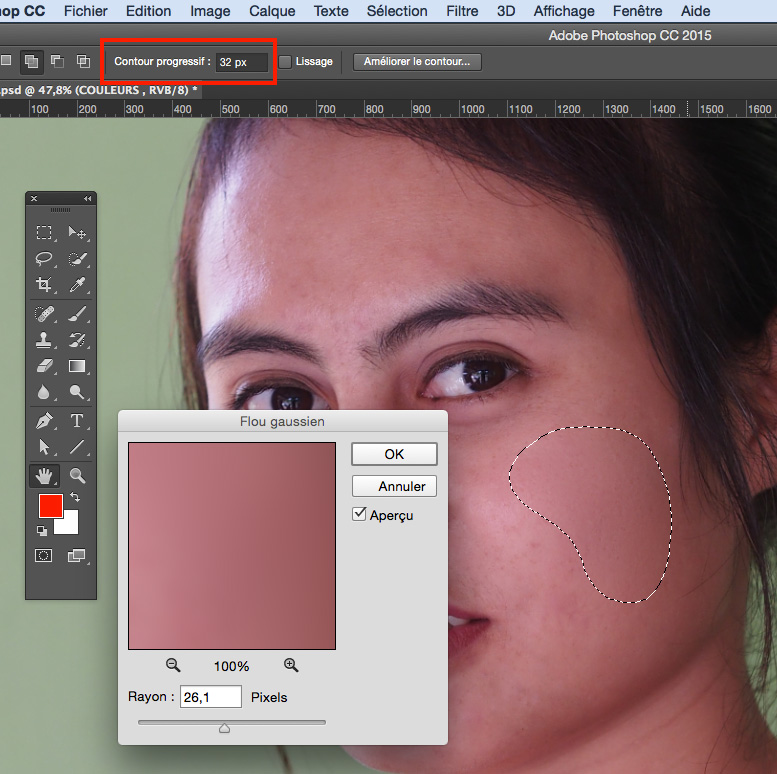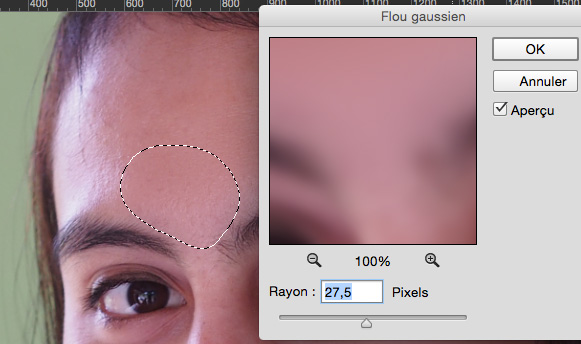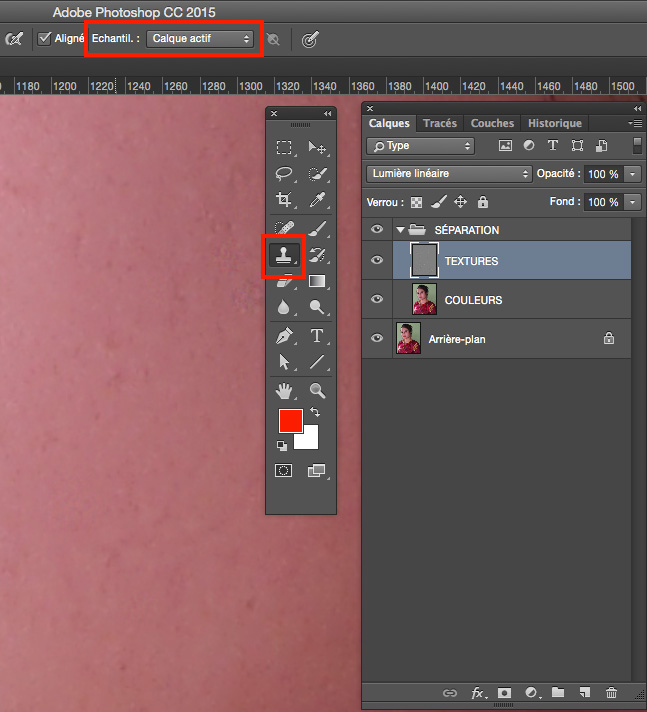Étape 1
 Ouvrez dans Photoshop la photo « melanau.jpg » de John Ragai.
Ouvrez dans Photoshop la photo « melanau.jpg » de John Ragai.
 Faites une copie de votre calque d'arrière-plan (CMD + J).
Faites une copie de votre calque d'arrière-plan (CMD + J).
 Nommez cette copie « COULEURS ».
Nommez cette copie « COULEURS ».
Étape 2
 Sur le calque « COULEURS » faites une sélection rapide autour du nom John Ragai avec le lasso. Allez ensuite dans le menu : Édition > Remplir > Contenu pris en compte et appuyez sur OK. Dans le cas présent, Photoshop fait un très bon travail de remplissage.
Sur le calque « COULEURS » faites une sélection rapide autour du nom John Ragai avec le lasso. Allez ensuite dans le menu : Édition > Remplir > Contenu pris en compte et appuyez sur OK. Dans le cas présent, Photoshop fait un très bon travail de remplissage.
Étape 3
 À l'aide de l'outil Correcteur localisé
À l'aide de l'outil Correcteur localisé  , corrigez les défauts de la peau du modèle.
, corrigez les défauts de la peau du modèle.
Étape 4
 Dupliquez le calque « COULEURS » et nommez cette nouvelle copie « TEXTURES ». Éteignez l'oeil du calque « TEXTURES ». Appliquez un flou gaussien sur le calque « COULEURS » : FILTRE > FLOU > FLOU GAUSSIEN (rayon d'environ 5-6 pixels).
Dupliquez le calque « COULEURS » et nommez cette nouvelle copie « TEXTURES ». Éteignez l'oeil du calque « TEXTURES ». Appliquez un flou gaussien sur le calque « COULEURS » : FILTRE > FLOU > FLOU GAUSSIEN (rayon d'environ 5-6 pixels).
Étape 5
 Allez sur le calque « TEXTURES ».
Allez sur le calque « TEXTURES ».
 Allez ensuite dans le menu IMAGES > APPLIQUER UNE IMAGE....
Allez ensuite dans le menu IMAGES > APPLIQUER UNE IMAGE....
 Dans la fenêtre suivante, appliquez les mêmes paramètres que ci-dessous :
Dans la fenêtre suivante, appliquez les mêmes paramètres que ci-dessous :
Pour une image de 16 bits par couche, les paramètres vont différer :
Opération : Addition |
Inverser : coché |
Échelle : 2 |
Décalage : 0 )
Étape 6
 Changez le mode de fusion du calque « TEXTURES » pour LUMIÈRE LINÉAIRE.
Changez le mode de fusion du calque « TEXTURES » pour LUMIÈRE LINÉAIRE.
 Créez un groupe avec les calques « TEXTURES » et « COULEURS ». Pour ce faire, sélectionnez les deux calques avec la touche MAJ enfoncée. Une fois ces deux calques sélectionnés, faites le raccourci CMD + G pour créer un groupe. Nommez le groupe « SÉPARATION ».
Créez un groupe avec les calques « TEXTURES » et « COULEURS ». Pour ce faire, sélectionnez les deux calques avec la touche MAJ enfoncée. Une fois ces deux calques sélectionnés, faites le raccourci CMD + G pour créer un groupe. Nommez le groupe « SÉPARATION ».
 Éteignez et rallumez l'oeil du groupe « SÉPARATION » pour vous rendre compte qu'il n'y a pas de différence entre la photo en-dessous et ce groupe.
Éteignez et rallumez l'oeil du groupe « SÉPARATION » pour vous rendre compte qu'il n'y a pas de différence entre la photo en-dessous et ce groupe.
Étape 7
 Revenez sur le calque « COULEURS ».
Revenez sur le calque « COULEURS ».
 Sélectionnez l'outil lasso avec un contour progressif d'environ 32 pixels et entourez une zone à corriger.
Sélectionnez l'outil lasso avec un contour progressif d'environ 32 pixels et entourez une zone à corriger.
 Appliquez un FILTRE > FLOU > FLOU GAUSSIEN à la zone sélectionnée (ajustez le flou jusqu'à ce que le lissage de la peau vous satisfasse).
Appliquez un FILTRE > FLOU > FLOU GAUSSIEN à la zone sélectionnée (ajustez le flou jusqu'à ce que le lissage de la peau vous satisfasse).
Étape 8
 Avec le lasso, sélectionnez une autre zone et appliquez à nouveau un flou gaussien. À chaque fois, ajustez le rayon du flou selon le résultat visible à l'écran. Répétez cette opération pour couvrir l'ensemble du visage.
Avec le lasso, sélectionnez une autre zone et appliquez à nouveau un flou gaussien. À chaque fois, ajustez le rayon du flou selon le résultat visible à l'écran. Répétez cette opération pour couvrir l'ensemble du visage.
Étape 9
 Il vous est possible de retoucher encore la peau en sélectionnant le calque
« TEXTURES » avec l'outil Tampon de duplication en vous assurant de sélectionner l'option Calque Actif.
Il vous est possible de retoucher encore la peau en sélectionnant le calque
« TEXTURES » avec l'outil Tampon de duplication en vous assurant de sélectionner l'option Calque Actif.
Étape 10
 Une fois terminé, éteignez et rallumez l'oeil du groupe « SÉPARATION » pour être en mesure de contempler l'avant et l'après.
Une fois terminé, éteignez et rallumez l'oeil du groupe « SÉPARATION » pour être en mesure de contempler l'avant et l'après.
Fin
Tutoriel traduit en français et adapté par Gilles Thibault.