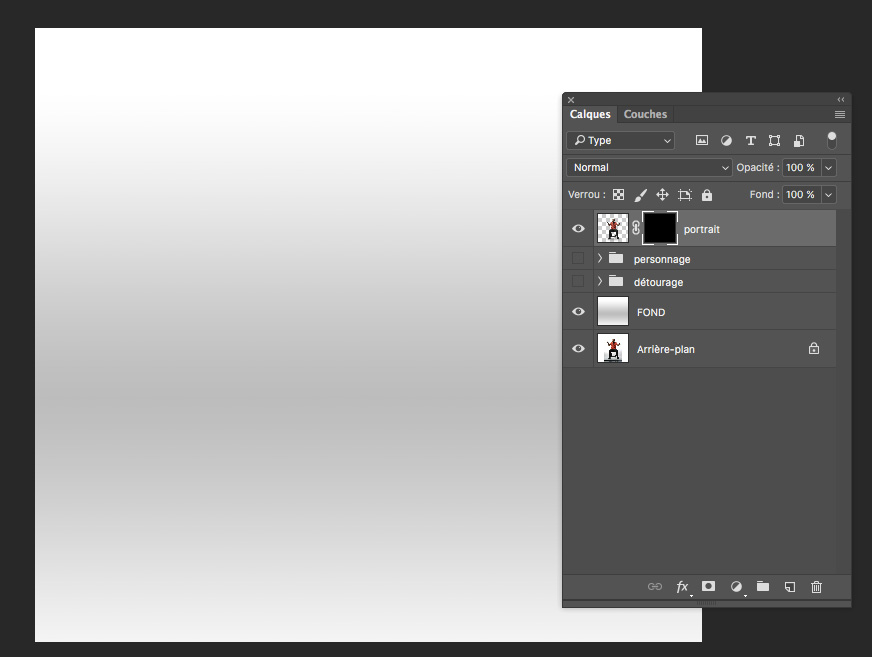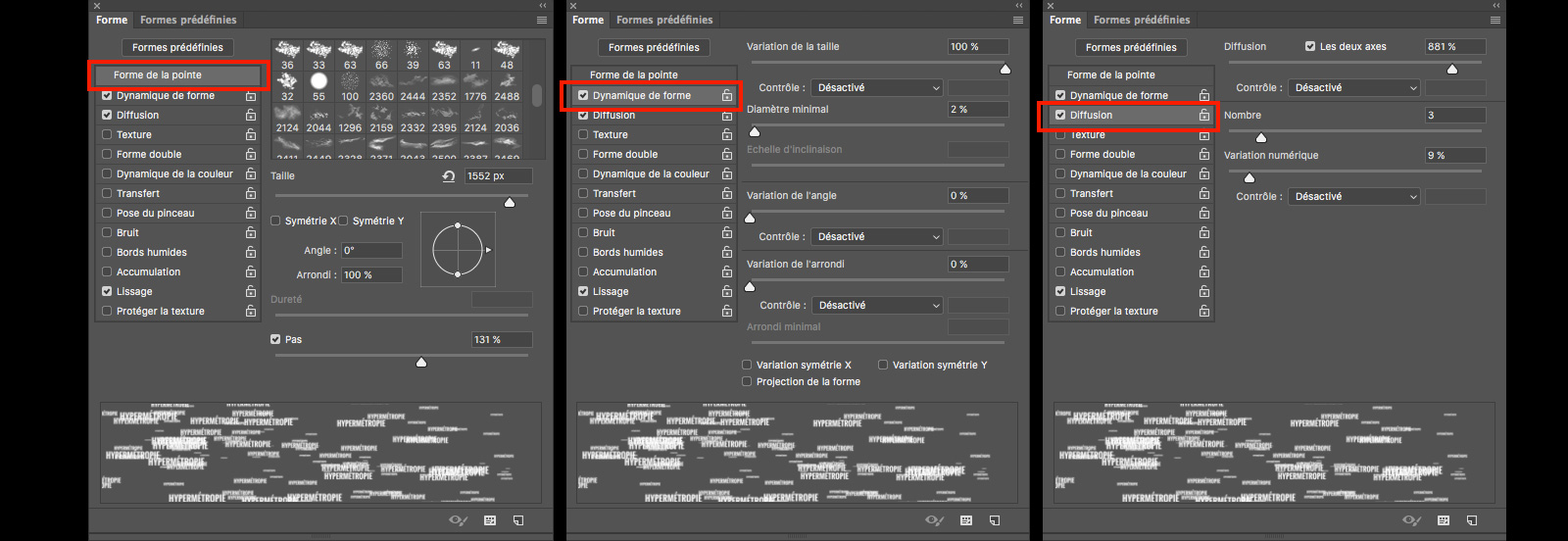Étape 1
 Téléchargez et ouvrez dans Photoshop la photo manu.jpg.
Téléchargez et ouvrez dans Photoshop la photo manu.jpg.
 Détourez l’image avec l’outil SÉLECTION > SÉLECTIONNER ET MASQUER : Sortie : Nouveau calque avec masque de fusion.
Détourez l’image avec l’outil SÉLECTION > SÉLECTIONNER ET MASQUER : Sortie : Nouveau calque avec masque de fusion.
 Étant donné que l'image est floue, essayez d'aller chercher du détail (voir étape 8 sur cette page). Pour ma part, j'ai utilisé le FILTRE > NIK COLLECTION > COLOR EFEX PRO 4 > DETAIL EXTRACTOR pour aller plus vite...
Étant donné que l'image est floue, essayez d'aller chercher du détail (voir étape 8 sur cette page). Pour ma part, j'ai utilisé le FILTRE > NIK COLLECTION > COLOR EFEX PRO 4 > DETAIL EXTRACTOR pour aller plus vite...
 Dans un nouveau calque, remplacez le background par un dégradé réfléchi composé de deux couleurs : gris pâle et blanc :
Dans un nouveau calque, remplacez le background par un dégradé réfléchi composé de deux couleurs : gris pâle et blanc : ![]() .
.
 Créez une ombre portée sous la chaise sur un nouveau calque. Comment ? Tout simplement à l'aide de l'outil ellipse, faites une sélection et remplissez de noir. Ajoutez un flou gaussien d'environ 90 pixels.
Créez une ombre portée sous la chaise sur un nouveau calque. Comment ? Tout simplement à l'aide de l'outil ellipse, faites une sélection et remplissez de noir. Ajoutez un flou gaussien d'environ 90 pixels.
 Dans un autre calque, créez une ombre de contact pour les pieds du personnage et de la chaise. Il s'agit simplement de peindre en noir avec un pinceau d'une taille d'environ 70 pixels autour des pieds. Ajoutez un flou gaussien d'environ 20 pixels.
Dans un autre calque, créez une ombre de contact pour les pieds du personnage et de la chaise. Il s'agit simplement de peindre en noir avec un pinceau d'une taille d'environ 70 pixels autour des pieds. Ajoutez un flou gaussien d'environ 20 pixels.
Étape 2
 Créez un groupe avec le personnage détouré et les 2 calques d'ombre. Nommez ce groupe : "personnage".
Créez un groupe avec le personnage détouré et les 2 calques d'ombre. Nommez ce groupe : "personnage".
 Dupliquez le groupe, éteignez l'oeil du groupe original et fusionnez les calques de la copie du nouveau groupe :
Dupliquez le groupe, éteignez l'oeil du groupe original et fusionnez les calques de la copie du nouveau groupe :  + E. Nommez ce calque "portrait".
+ E. Nommez ce calque "portrait".
 Ajoutez un masque sur le calque "portrait" en enfonçant la touche ALT simultanément. Cela crée un masque noir, masquant entièrement la photo qui devient ainsi invisible.
Ajoutez un masque sur le calque "portrait" en enfonçant la touche ALT simultanément. Cela crée un masque noir, masquant entièrement la photo qui devient ainsi invisible.
 Voici à quoi ressemble mon panneau de calques à cette étape :
Voici à quoi ressemble mon panneau de calques à cette étape :
Étape 3
 Téléchargez et installez une font assez épaisse du genre : FRANCHISE, LEGEND 54, PILSEN PLAKAT, NEVIS, ACADEMIC M54, STEELTONGS, etc.
Téléchargez et installez une font assez épaisse du genre : FRANCHISE, LEGEND 54, PILSEN PLAKAT, NEVIS, ACADEMIC M54, STEELTONGS, etc.
Étape 4
 Au-dessus de tous les autres calques, créez un calque blanc. Prenez l’outil texte. Tapez un mot. En majuscule. Police épaisse, en noir.
Au-dessus de tous les autres calques, créez un calque blanc. Prenez l’outil texte. Tapez un mot. En majuscule. Police épaisse, en noir.
 Allez dans le menu ÉDITION > DÉFINIR UNE FORME PRÉDÉFINIE.
Allez dans le menu ÉDITION > DÉFINIR UNE FORME PRÉDÉFINIE.
 Éteignez l'oeil du calque de texte et du fond blanc.
Éteignez l'oeil du calque de texte et du fond blanc.
 Réinitialisez la palette de couleur (touche "D" sur le clavier) et mettez du blanc comme couleur de premier-plan (touche "X" sur le clavier pour inverser les couleurs de premier et d'arrière plan).
Réinitialisez la palette de couleur (touche "D" sur le clavier) et mettez du blanc comme couleur de premier-plan (touche "X" sur le clavier pour inverser les couleurs de premier et d'arrière plan).
 Prenez l’outil pinceau. Ouvrez le panneau des formes : menu FENÊTRE > FORME.
Prenez l’outil pinceau. Ouvrez le panneau des formes : menu FENÊTRE > FORME.
 Paramètrez les trois options suivantes : Forme de la pointe, Dynamique de la forme, Diffusion à peu près comme dans les images ci-dessous (jouez avec les curseurs et faites des tests).
Paramètrez les trois options suivantes : Forme de la pointe, Dynamique de la forme, Diffusion à peu près comme dans les images ci-dessous (jouez avec les curseurs et faites des tests).
 Maintenant, peignez en blanc avec votre nouveau pinceau sur le masque. Modifiez la taille souvent à l'aide des touches CTRL et ALT enfoncées simultanément tout en bougeant la souris de gauche à droite. Voir résultat ci-dessous :
Maintenant, peignez en blanc avec votre nouveau pinceau sur le masque. Modifiez la taille souvent à l'aide des touches CTRL et ALT enfoncées simultanément tout en bougeant la souris de gauche à droite. Voir résultat ci-dessous :
Étape 5
 À la fin, sur deux nouveaux calques, l’un devant le modèle, l’autre derrière, faites apparaître le mot plusieurs fois à différentes tailles avec ou sans les options de répétition de formes. Sur ces derniers calques vous pouvez appliquer un agrandissement de la photo du modèle en mode écrêtage pour obtenir les mêmes teintes et couleurs que dans la photo.
À la fin, sur deux nouveaux calques, l’un devant le modèle, l’autre derrière, faites apparaître le mot plusieurs fois à différentes tailles avec ou sans les options de répétition de formes. Sur ces derniers calques vous pouvez appliquer un agrandissement de la photo du modèle en mode écrêtage pour obtenir les mêmes teintes et couleurs que dans la photo.
Fin
Auteur : Gilles Thibault.


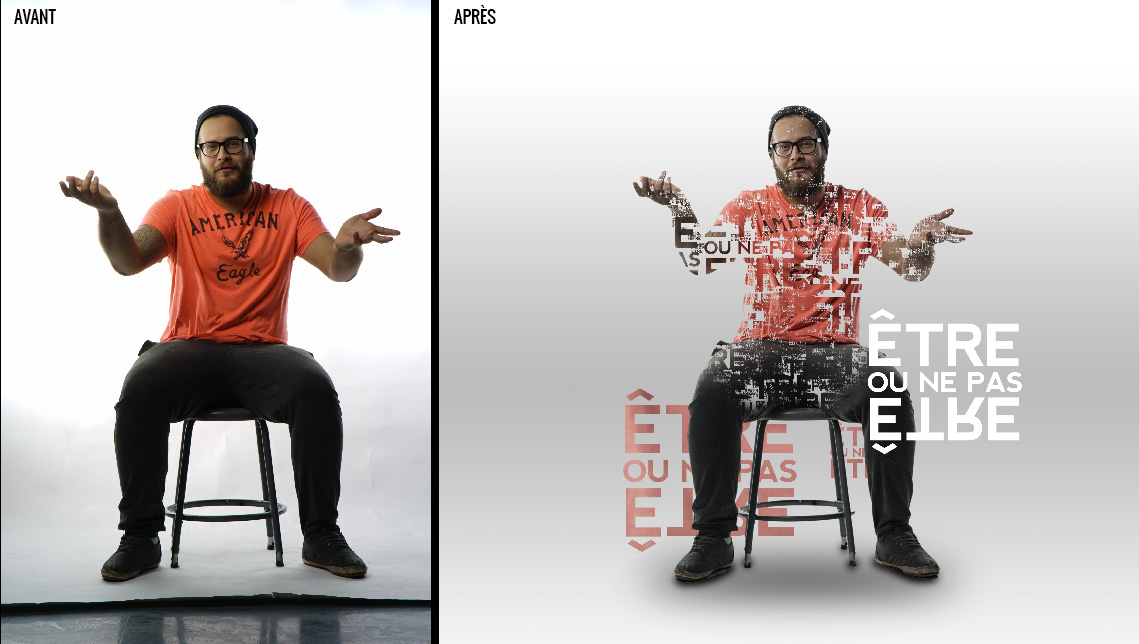
 Hass Hasib,
Hass Hasib,