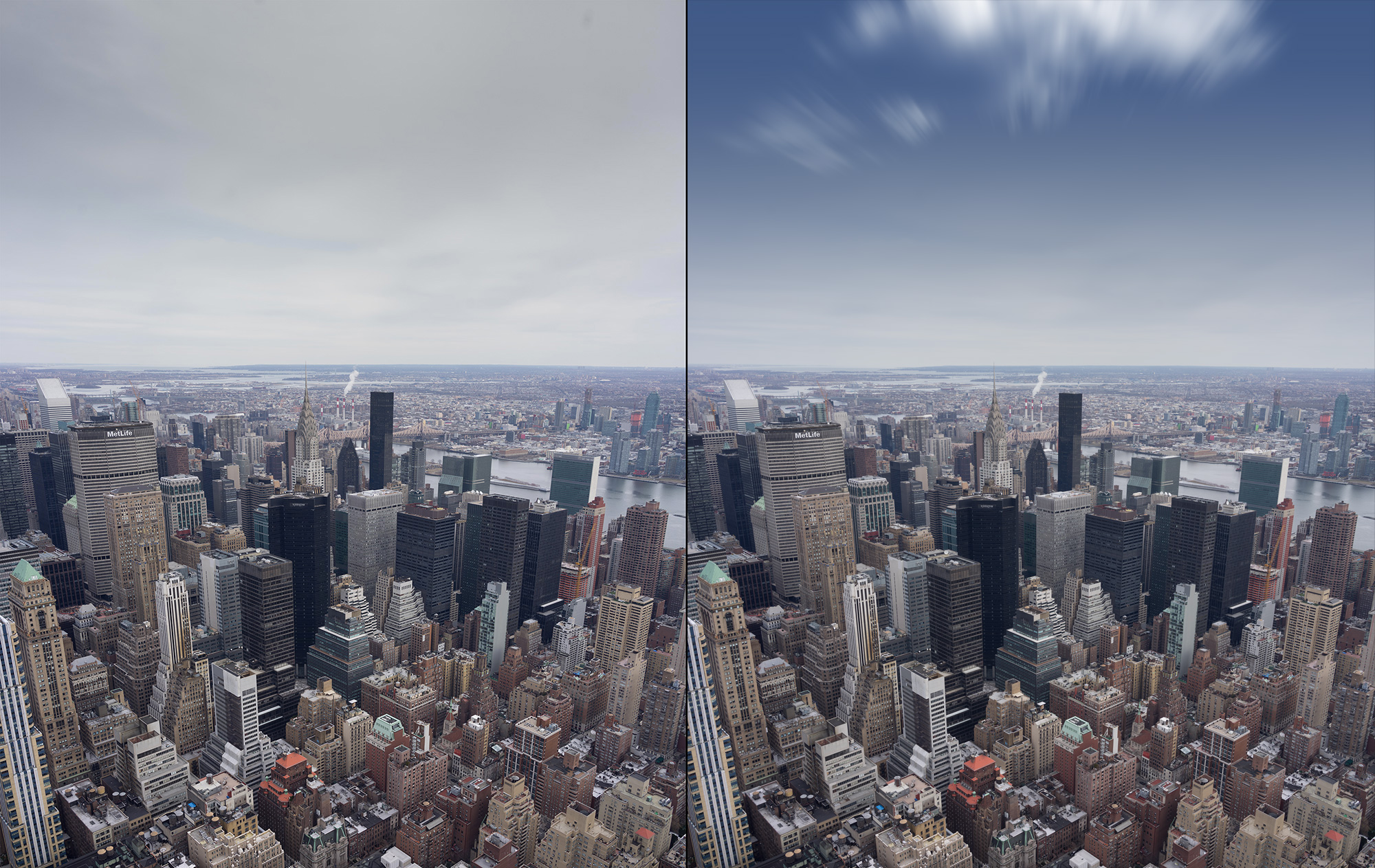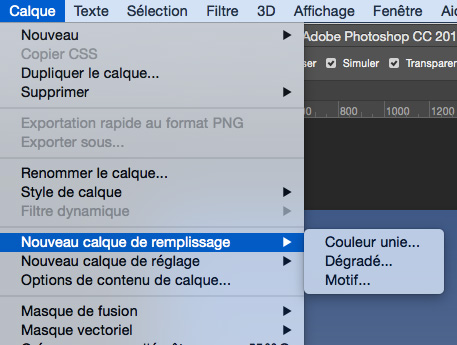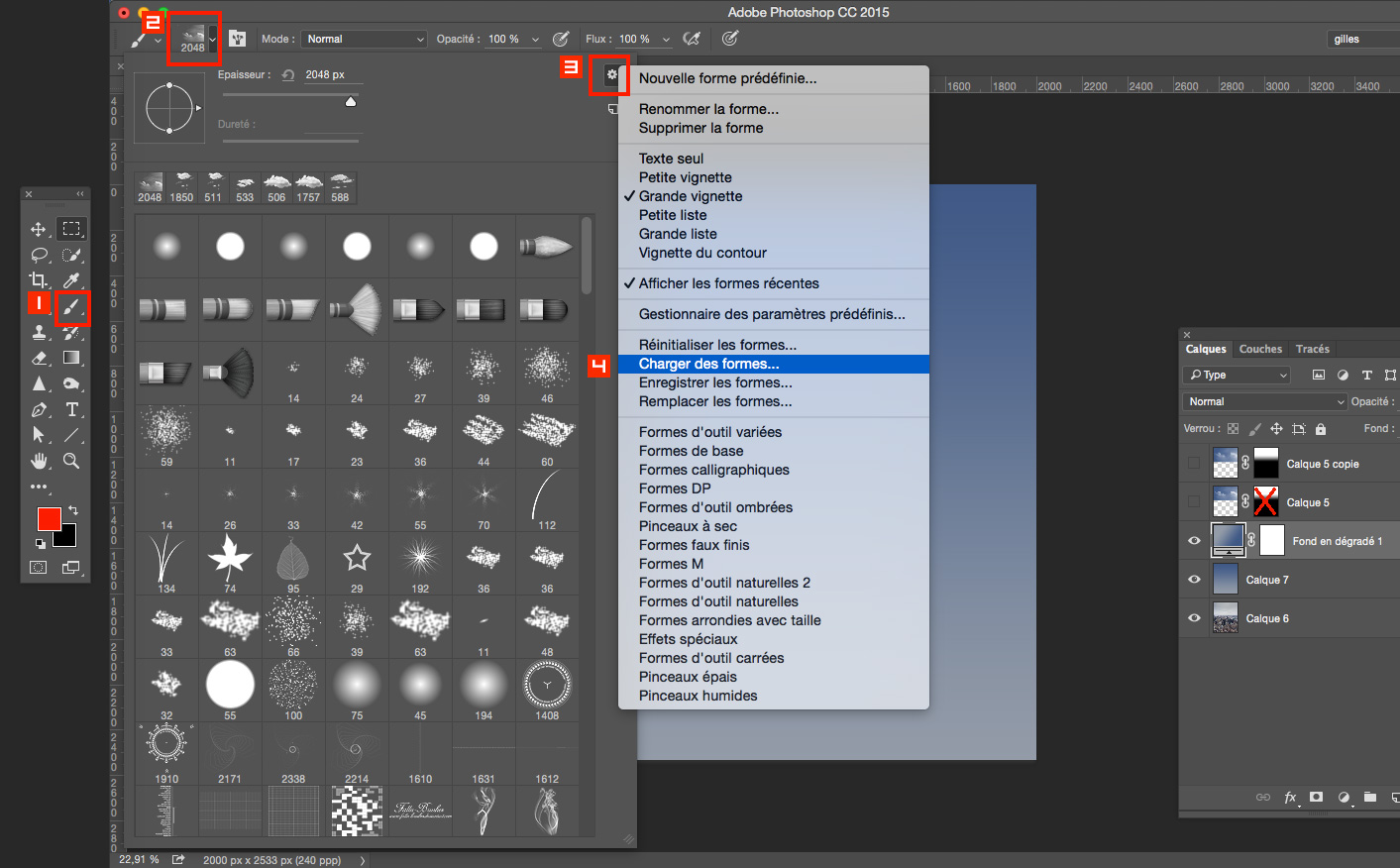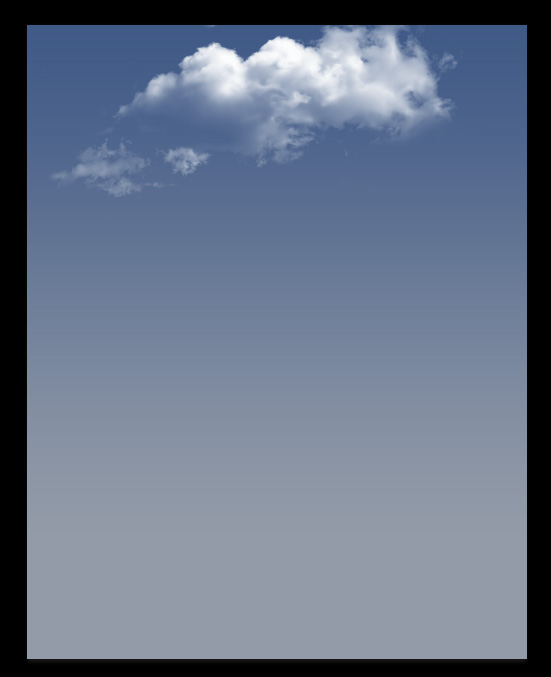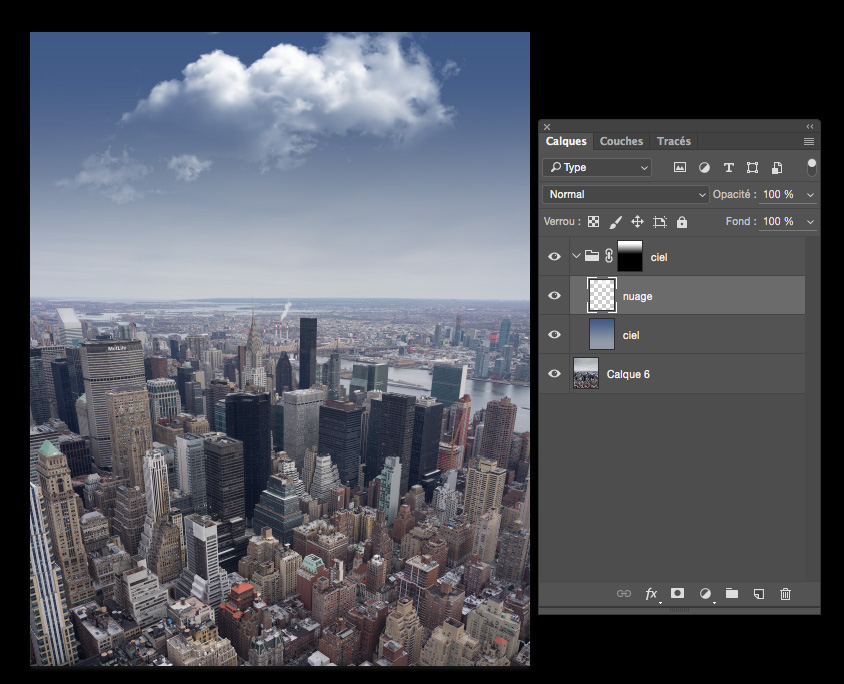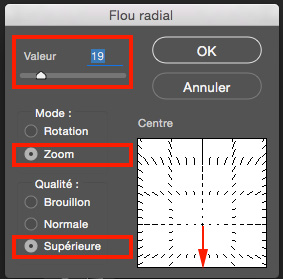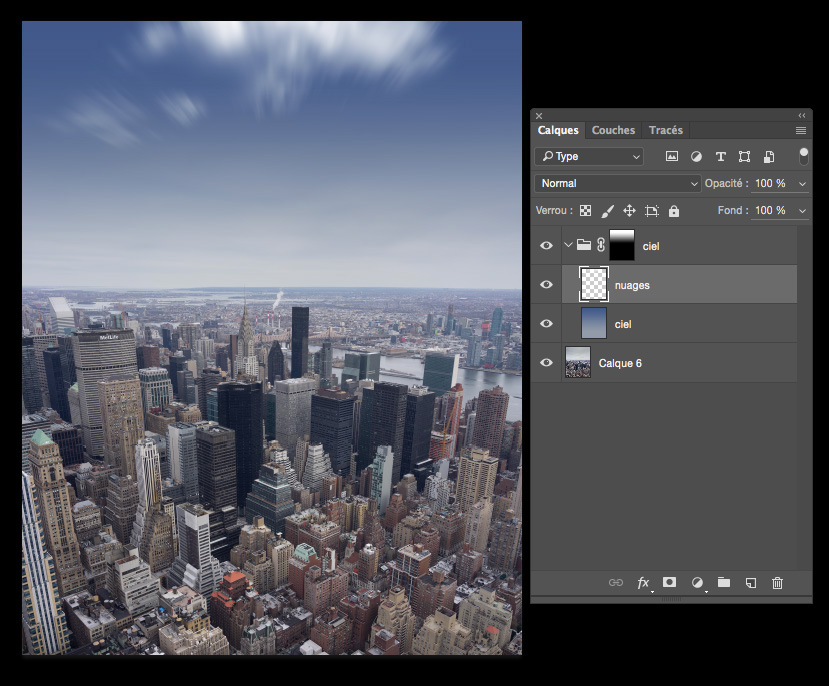Étape 1
 Ouvrez dans Photoshop la photo « new-york.jpg ».
Ouvrez dans Photoshop la photo « new-york.jpg ».
Étape 2
Création d'un nouveau ciel.
 Créez un nouveau calque au-dessus de la photo et nommez-le ciel.
Créez un nouveau calque au-dessus de la photo et nommez-le ciel.
 Appliquez un dégradé linéaire sur ce calque avec ces deux couleurs hexadécimales : 939ba7 sur le curseur de gauche et 3f5a83 sur le curseur de droite :
Appliquez un dégradé linéaire sur ce calque avec ces deux couleurs hexadécimales : 939ba7 sur le curseur de gauche et 3f5a83 sur le curseur de droite :
Menu : CALQUE > NOUVEAU CALQUE DE REMPLISSAGE > DÉGRADÉ...
Étape 3
 Téléchargez et installez les formes de nuages suivantes.
Téléchargez et installez les formes de nuages suivantes.
 Une fois le fichier téléchargé, double-cliquez sur le fichier "24_cloud_brushes_by_Mila_Vasileva.zip" dans "Téléchargement" pour décompresser l'archive.
Une fois le fichier téléchargé, double-cliquez sur le fichier "24_cloud_brushes_by_Mila_Vasileva.zip" dans "Téléchargement" pour décompresser l'archive.
 Pour installer ces nouveau pinceaux, double-cliquez sur le fichier "Clouds-by-Mila.abr".
Pour installer ces nouveau pinceaux, double-cliquez sur le fichier "Clouds-by-Mila.abr".
Autre méthode :
 Sélectionnez l'outil Pinceau.
Sélectionnez l'outil Pinceau.
 Cliquez sur le sélecteur de forme prédéfinie.
Cliquez sur le sélecteur de forme prédéfinie.
 Cliquez sur l'icône représentant une petite roue d'engrenage.
Cliquez sur l'icône représentant une petite roue d'engrenage.
 Sélectionnez l'option Charger des formes... et allez sélectionner le fichier "Clouds-by-Mila.abr" dans Téléchargements.
Sélectionnez l'option Charger des formes... et allez sélectionner le fichier "Clouds-by-Mila.abr" dans Téléchargements.
Étape 4
 Créez un nouveau calque au-dessus du calque "ciel" et nommez-le "nuages".
Créez un nouveau calque au-dessus du calque "ciel" et nommez-le "nuages".
 Prenez le pinceau avec la couleur blanche (opacité : 100%, dureté 100%), choisissez une des forme de nuages nouvellement téléchargée et faites un ou deux nuages. Pour des raisons évidentes, n'apposez jamais deux fois le même nuage, changez de forme entre chaque nuage.
Prenez le pinceau avec la couleur blanche (opacité : 100%, dureté 100%), choisissez une des forme de nuages nouvellement téléchargée et faites un ou deux nuages. Pour des raisons évidentes, n'apposez jamais deux fois le même nuage, changez de forme entre chaque nuage.
Pour trouver encore plus de formes de nuages, allez sur Google et effectuez une recherche avec les mots suivants : "Photoshop brushes clouds".
Étape 5
 Sélectionnez tous les calques ayant servi à créer le ciel et faites un groupe (CMD + G).
Sélectionnez tous les calques ayant servi à créer le ciel et faites un groupe (CMD + G).
 Ajoutez un masque de fusion au groupe.
Ajoutez un masque de fusion au groupe.
 Sélectionnez l'outil dégradé. Choisissez le dégradé qui passe de la couleur de premier-plan à transparent. Assurez-vous que noir est la couleur de premier plan et tirez une ligne de dégradé vers le haut sur le masque à partir de là où commence le ciel sur la photo de New York.
Sélectionnez l'outil dégradé. Choisissez le dégradé qui passe de la couleur de premier-plan à transparent. Assurez-vous que noir est la couleur de premier plan et tirez une ligne de dégradé vers le haut sur le masque à partir de là où commence le ciel sur la photo de New York.
Vous devriez obtenir quelque chose comme ceci :
Étape 6
Pour terminer, nous allons appliquer un flou sur le calque des nuages pour simuler une photo prise en longue exposition (filé sur les nuages).
 Assurez-vous de sélectionner le calque "nuages".
Assurez-vous de sélectionner le calque "nuages".
 Allez dans le menu Filtre > Flou > Flou radial... et appliquez un flou entre 10 et 20 pixels. Ajustez les autres paramètres comme dans l'image ci-dessous :
Allez dans le menu Filtre > Flou > Flou radial... et appliquez un flou entre 10 et 20 pixels. Ajustez les autres paramètres comme dans l'image ci-dessous :
 Il faut également déplacez le centre du flou vers le bas. Pour y arriver, enfoncez votre souris sur le centre de l'image qui représente le flou et tirez le centre jusqu'au bas de l'image.
Il faut également déplacez le centre du flou vers le bas. Pour y arriver, enfoncez votre souris sur le centre de l'image qui représente le flou et tirez le centre jusqu'au bas de l'image.
Étape 7
Voici le résultat :
Fin
Auteur : Gilles Thibault.