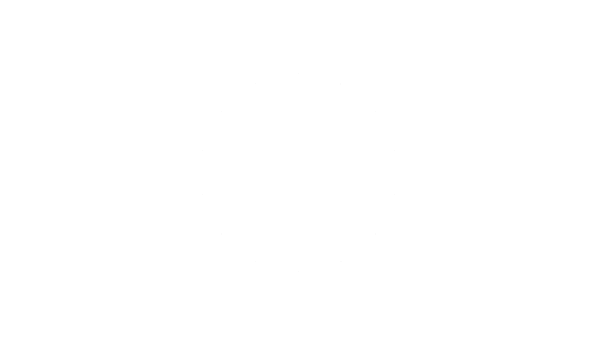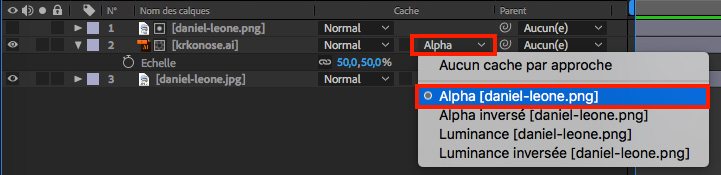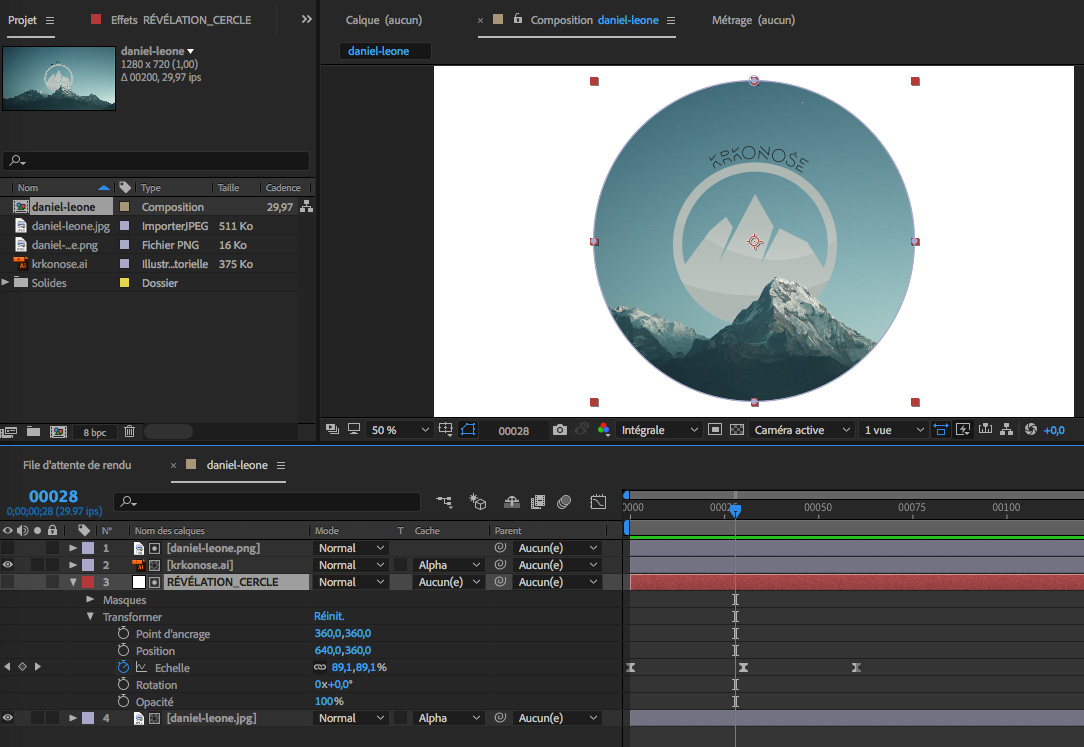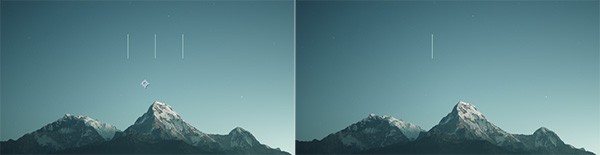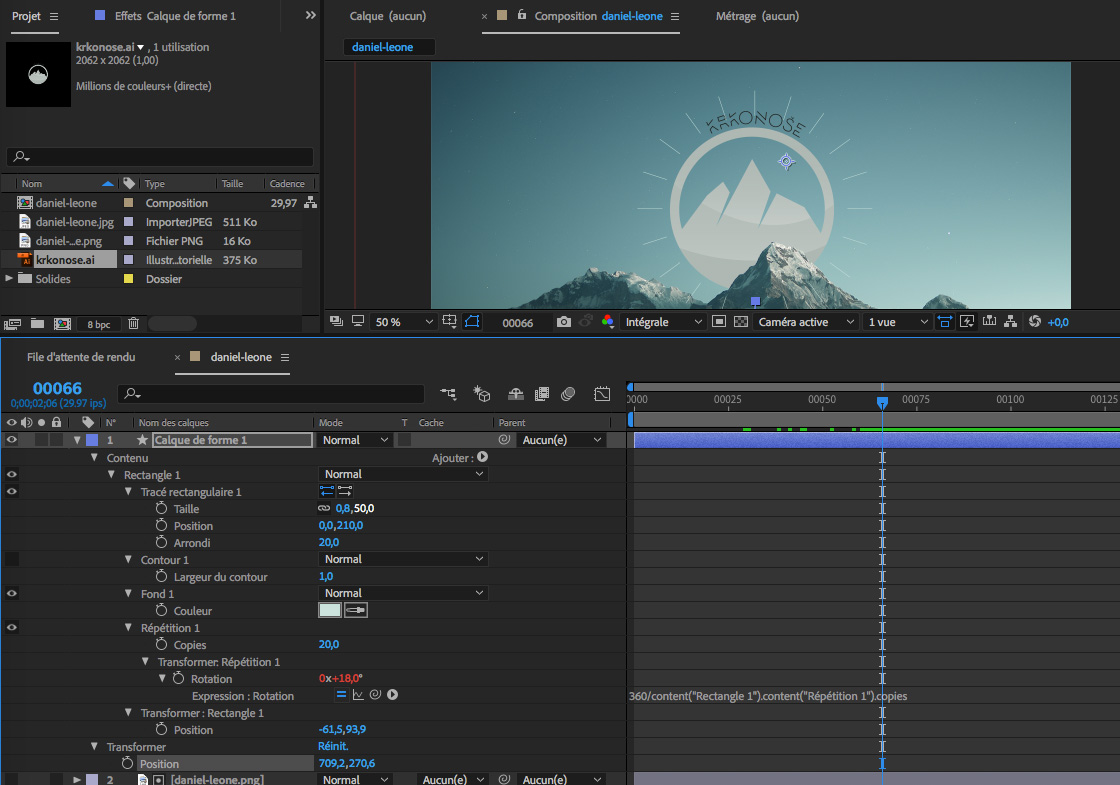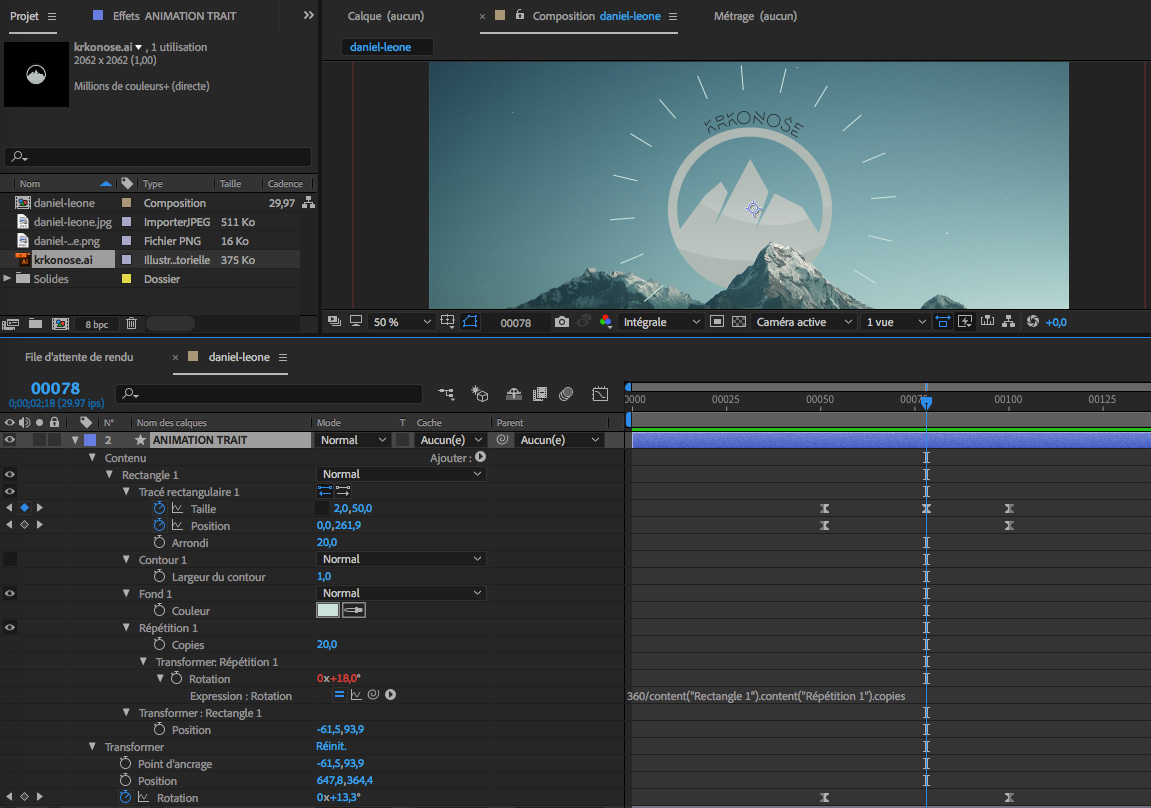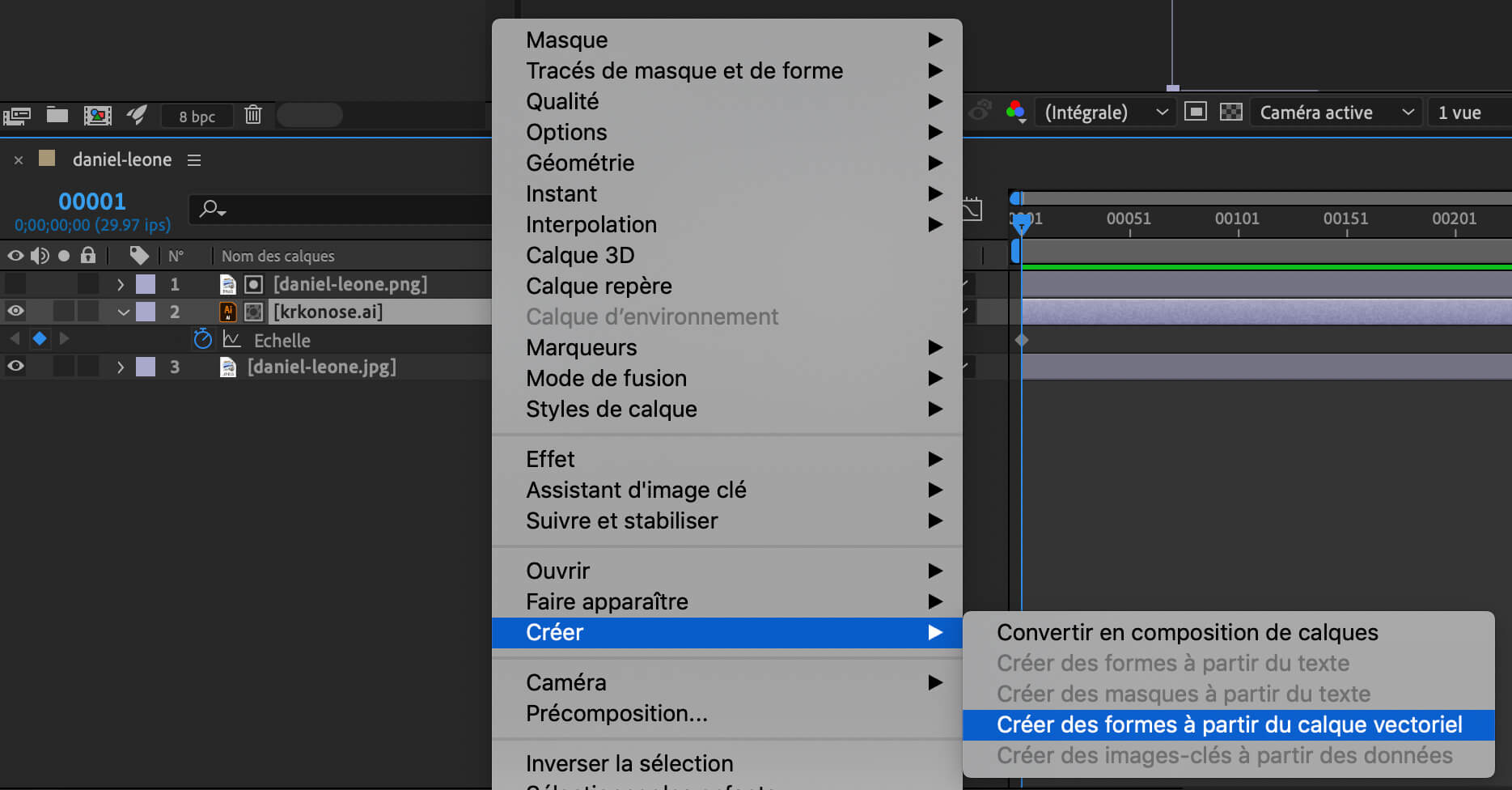Étape 1
 Importez la photo daniel-leone.jpg et glissez-la sur la scène. Cela déterminera automatiquement la taille de l'animation.
Importez la photo daniel-leone.jpg et glissez-la sur la scène. Cela déterminera automatiquement la taille de l'animation.
 Importez aussi krkonose.ai (se prononce Criconoche : il s'agit d'une petite chaîne de montagnes en République Tchèque dans les Sudètes. Monts des Géants en français.) et daniel-leone.png que nous utiliserons comme cache alpha.
Importez aussi krkonose.ai (se prononce Criconoche : il s'agit d'une petite chaîne de montagnes en République Tchèque dans les Sudètes. Monts des Géants en français.) et daniel-leone.png que nous utiliserons comme cache alpha.
 Réduisez l'ÉCHELLE (S) du logo (krkonose.ai) à 50%.
Réduisez l'ÉCHELLE (S) du logo (krkonose.ai) à 50%.
Étape 2
 Placez la photo daniel-leone.jpg tout en bas. krkonose.ai juste au-dessus et daniel-leone.png par-dessus tous les autres.
Placez la photo daniel-leone.jpg tout en bas. krkonose.ai juste au-dessus et daniel-leone.png par-dessus tous les autres.
 Paramétrez le cache du calque krkonose.ai à alpha (daniel-leone.png).
Paramétrez le cache du calque krkonose.ai à alpha (daniel-leone.png).
Étape 3
 Créer un solide : Menu : CALQUE > SOLIDE (blanc) de 720 X 720 pixels. Nommez ce nouveau calque : RÉVÉLATION_CERCLE.
Créer un solide : Menu : CALQUE > SOLIDE (blanc) de 720 X 720 pixels. Nommez ce nouveau calque : RÉVÉLATION_CERCLE.
 Placez ce calque juste au-dessus de la photo daniel-leone.jpg.
Placez ce calque juste au-dessus de la photo daniel-leone.jpg.
 Sélectionnez l'outil ELLIPSE et double-cliquez simplement sur l'icône de l'outil : la forme carré se transformera automatiquement en cercle.
Sélectionnez l'outil ELLIPSE et double-cliquez simplement sur l'icône de l'outil : la forme carré se transformera automatiquement en cercle.
 Redimensionnez l'ÉCHELLE de RÉVÉLATION_CERCLE (raccourci : S) :
Redimensionnez l'ÉCHELLE de RÉVÉLATION_CERCLE (raccourci : S) :
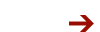 Frame 1 = 0%
Frame 1 = 0%
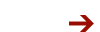 Frame 60 = 220%
Frame 60 = 220%
 Sélectionnez les deux images-clés nouvellement créées et appuyez sur la touche F9 (rajoute un ASSISTANT D'IMAGE-CLÉ > LISSAGE DE VITESSE).
Sélectionnez les deux images-clés nouvellement créées et appuyez sur la touche F9 (rajoute un ASSISTANT D'IMAGE-CLÉ > LISSAGE DE VITESSE).
 Placez ensuite votre tête de lecture sur le frame #30 environ et modifiez l'ÉCHELLE à 100%.
Placez ensuite votre tête de lecture sur le frame #30 environ et modifiez l'ÉCHELLE à 100%.
 Paramétrez le cache du calque daniel-leone.jpg à alpha révélation_cercle.
Paramétrez le cache du calque daniel-leone.jpg à alpha révélation_cercle.
Étape 4
 Assurez-vous qu'aucun calque n'est sélectionné et prenez l'outil RECTANGLE ARRONDI. Dessinez un rectangle très mince sans contour, juste avec une couleur de fond de couleur pâle. Nommez ce calque : ANIMATION TRAIT.
Assurez-vous qu'aucun calque n'est sélectionné et prenez l'outil RECTANGLE ARRONDI. Dessinez un rectangle très mince sans contour, juste avec une couleur de fond de couleur pâle. Nommez ce calque : ANIMATION TRAIT.
 Repérez le bouton AJOUTER. Vous le trouverez vis-à-vis du groupe de propriétés CONTENU ou tout en haut du logiciel à droite de FOND et CONTOUR.
Repérez le bouton AJOUTER. Vous le trouverez vis-à-vis du groupe de propriétés CONTENU ou tout en haut du logiciel à droite de FOND et CONTOUR.
 Ajoutez une RÉPÉTITION. Un nouveau groupe de propriétés apparaîtra et votre filet sera répété trois fois.
Ajoutez une RÉPÉTITION. Un nouveau groupe de propriétés apparaîtra et votre filet sera répété trois fois.
 Sous : TRANSFORMER: RÉPÉTITION 1, ajustez la POSITION à 0. Les trois filets sont réunis.
Sous : TRANSFORMER: RÉPÉTITION 1, ajustez la POSITION à 0. Les trois filets sont réunis.
Étape 5
 Sous : TRANSFORMER: RÉPÉTITION 1, pour la propriété ROTATION, faites un ALT + CLIC sur l'icône permettant d'ajouter une image-clé pour accéder à la zone d'expression.
Sous : TRANSFORMER: RÉPÉTITION 1, pour la propriété ROTATION, faites un ALT + CLIC sur l'icône permettant d'ajouter une image-clé pour accéder à la zone d'expression.
 Dans la zone d'expression, tapez : 360/
Dans la zone d'expression, tapez : 360/
 Cliquez sur l'icône parent (spirale)
Cliquez sur l'icône parent (spirale) ![]() avec la souris et déposez le lien sur la propriété COPIES pour lier le nombre de copies à l'angle de rotation.
avec la souris et déposez le lien sur la propriété COPIES pour lier le nombre de copies à l'angle de rotation.
 Pour ma part, j'ai ajusté la TAILLE du Tracé rectangulaire 1 à : 2 , 50 et le nombre de COPIES à 20.
Pour ma part, j'ai ajusté la TAILLE du Tracé rectangulaire 1 à : 2 , 50 et le nombre de COPIES à 20.
 Augmentez ensuite la POSITION Y du Tracé rectangulaire 1 autour de 210 pixels.
Augmentez ensuite la POSITION Y du Tracé rectangulaire 1 autour de 210 pixels.
Étape 6
 Ensuite, à l'aide de l'outil de Sélection (V), placez l'animation de traits pour qu'elle soit centrée au-dessus du logo.
Ensuite, à l'aide de l'outil de Sélection (V), placez l'animation de traits pour qu'elle soit centrée au-dessus du logo.
 Animation du trait : paramétrez la TAILLE et la POSITION comme ceci :
Animation du trait : paramétrez la TAILLE et la POSITION comme ceci :
Frame #50 :
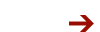 TAILLE : 2 , 0.
TAILLE : 2 , 0.
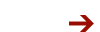 POSITION : 0, 210.
POSITION : 0, 210.
Frame #78 :
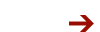 TAILLE : 2 , 50.
TAILLE : 2 , 50.
Frame #100 :
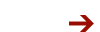 TAILLE : 2 , 0.
TAILLE : 2 , 0.
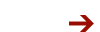 POSITION : 0, 300.
POSITION : 0, 300.
 Sélectionnez toutes les images-clés nouvellement créées et appuyez sur la touche F9 (rajoute un ASSISTANT D'IMAGE-CLÉ > LISSAGE DE VITESSE).
Sélectionnez toutes les images-clés nouvellement créées et appuyez sur la touche F9 (rajoute un ASSISTANT D'IMAGE-CLÉ > LISSAGE DE VITESSE).
 Cliquez sur le calque ANIMATION TRAIT et ajoutez une légère ROTATION (R) :
Cliquez sur le calque ANIMATION TRAIT et ajoutez une légère ROTATION (R) :
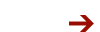 Frame #50 : ROTATION : 0 , 0.
Frame #50 : ROTATION : 0 , 0.
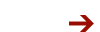 Frame #100 : ROTATION : 0 , +15.
Frame #100 : ROTATION : 0 , +15.
 Pour s'assurer que la rotation se fait à partir du centre allez dans le menu CALQUE > GÉOMÉTRIE > CENTRER LE POINT D'ANCRAGE DANS LE CONTENU DU CALQUE.
Pour s'assurer que la rotation se fait à partir du centre allez dans le menu CALQUE > GÉOMÉTRIE > CENTRER LE POINT D'ANCRAGE DANS LE CONTENU DU CALQUE.
Étape 7
 Assurez-vous qu'aucun calque n'est sélectionné et prenez l'outil ELLIPSE et dessinez un petit cercle. Nommez ce calque : ANIMATION CERCLE.
Assurez-vous qu'aucun calque n'est sélectionné et prenez l'outil ELLIPSE et dessinez un petit cercle. Nommez ce calque : ANIMATION CERCLE.
 Ajouter la propriété RÉPÉTITION.
Ajouter la propriété RÉPÉTITION.
 Sous : TRANSFORMER: RÉPÉTITION 1, ajustez la POSITION à 0. Les trois cercles sont réunis.
Sous : TRANSFORMER: RÉPÉTITION 1, ajustez la POSITION à 0. Les trois cercles sont réunis.
 Sous : TRANSFORMER: RÉPÉTITION 1, pour la propriété ROTATION, faites un ALT + CLIC sur l'icône permettant d'ajouter une image-clé pour accéder à la zone d'expression.
Sous : TRANSFORMER: RÉPÉTITION 1, pour la propriété ROTATION, faites un ALT + CLIC sur l'icône permettant d'ajouter une image-clé pour accéder à la zone d'expression.
 Dans la zone d'expression, tapez : 360/
Dans la zone d'expression, tapez : 360/
 Cliquez sur l'icône parent (spirale)
Cliquez sur l'icône parent (spirale) ![]() avec la souris et déposez le lien sur la propriété COPIES pour lier le nombre de copies à l'angle de rotation.
avec la souris et déposez le lien sur la propriété COPIES pour lier le nombre de copies à l'angle de rotation.
 Modifiez la TAILLE et la POSITION du Tracé d'ellipse 1 et insérez des images-clés avec différentes valeurs pour créer une animation avec les cercles.
Modifiez la TAILLE et la POSITION du Tracé d'ellipse 1 et insérez des images-clés avec différentes valeurs pour créer une animation avec les cercles.
En fait, vous pouvez animer toutes les propriétés que vous désirez : ROTATION, ÉCHELLE, OPACITÉ, etc.
La fonction REPEATER peut également être appliquée à des fichiers Illustrator. Pour y arriver, vous devez tout d'abord importer votre fichier Illustrator. Vous le placez ensuite sur la scène. Une fois le calque créé, faites un clic droit sur le calque et choisissez l'option CRÉER > CRÉER DES FORMES À PARTIR DU CALQUE VECTORIEL.
Étape finale
 Pour terminer, dupliquez (CMD + D) plusieurs fois les calques ANIMATION TRAIT et ANIMATION CERCLE. Modifiez la TAILLE, la POSITION, la ROTATION, le nombre de COPIES, la COULEUR, décalez la plage d'animation et ainsi de suite pour créer différentes animations avec les traits et les cercles ou toute autre forme.
Pour terminer, dupliquez (CMD + D) plusieurs fois les calques ANIMATION TRAIT et ANIMATION CERCLE. Modifiez la TAILLE, la POSITION, la ROTATION, le nombre de COPIES, la COULEUR, décalez la plage d'animation et ainsi de suite pour créer différentes animations avec les traits et les cercles ou toute autre forme.
Auteur : Gilles Thibault.