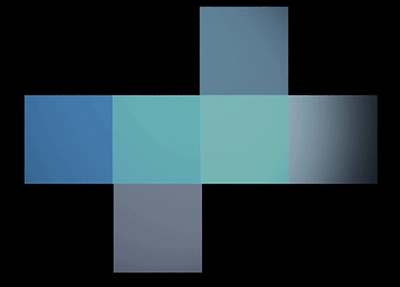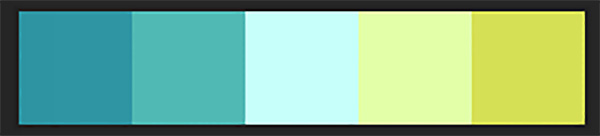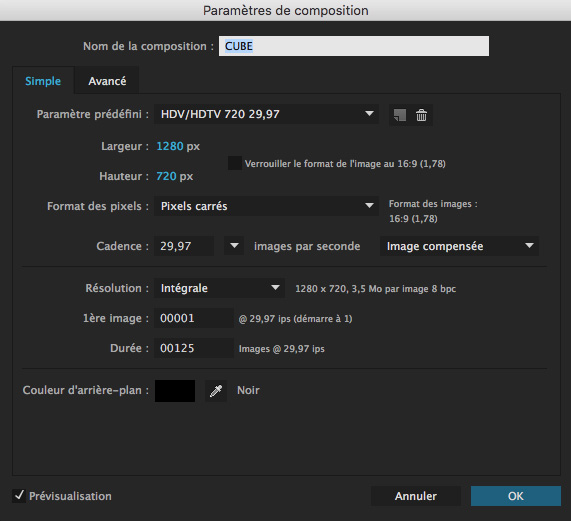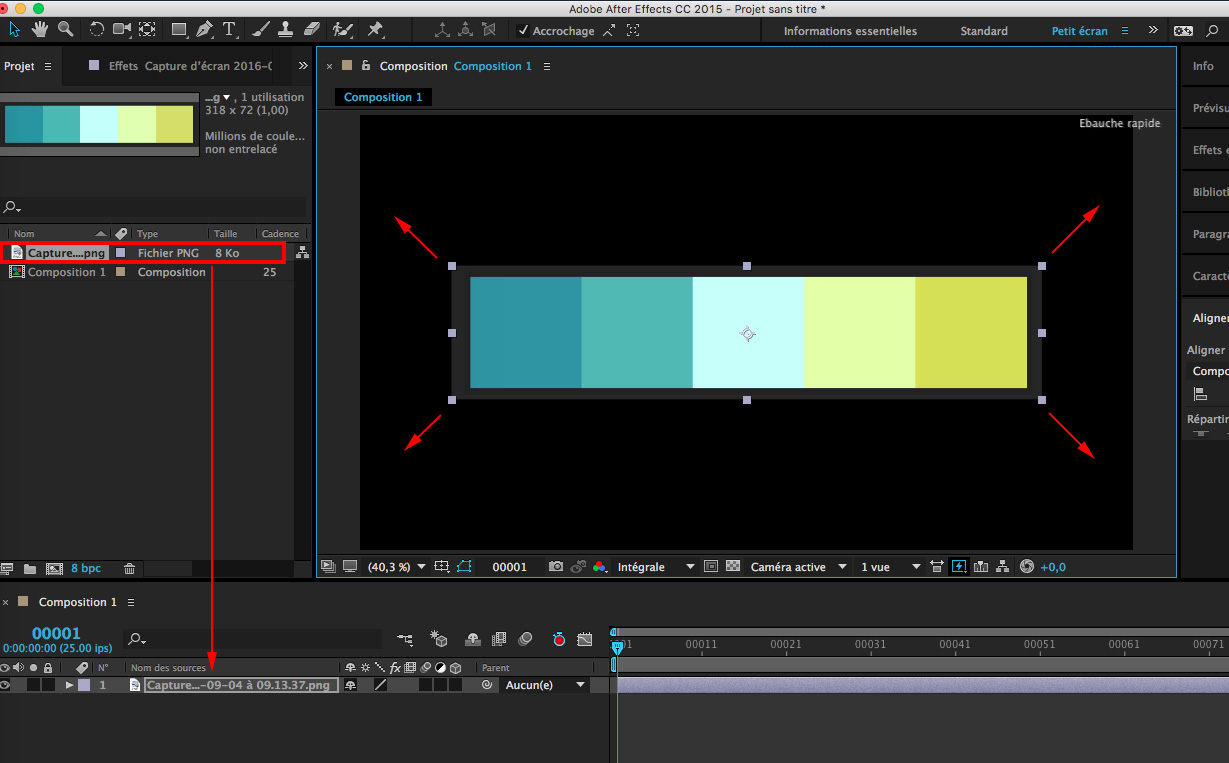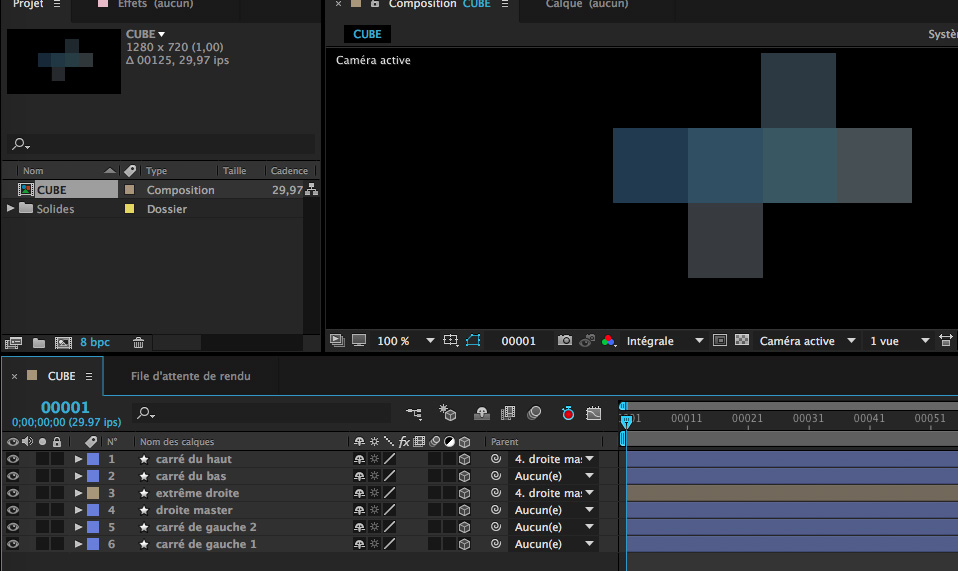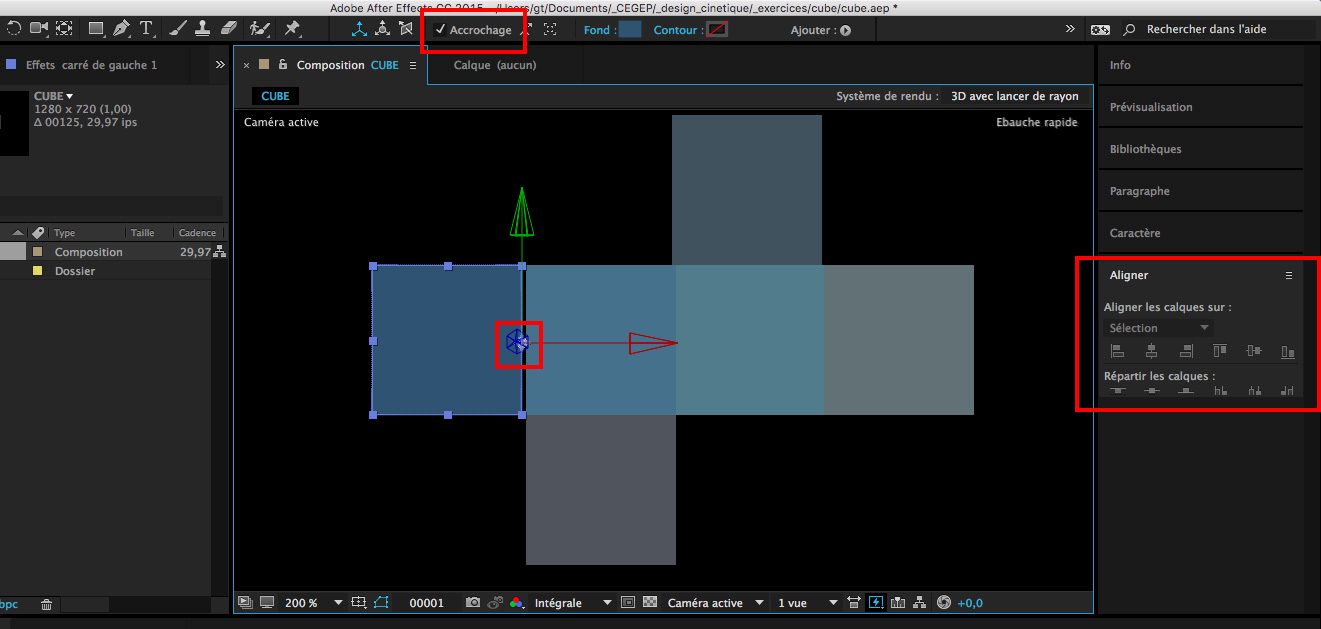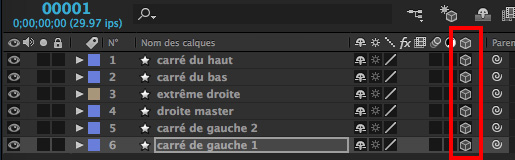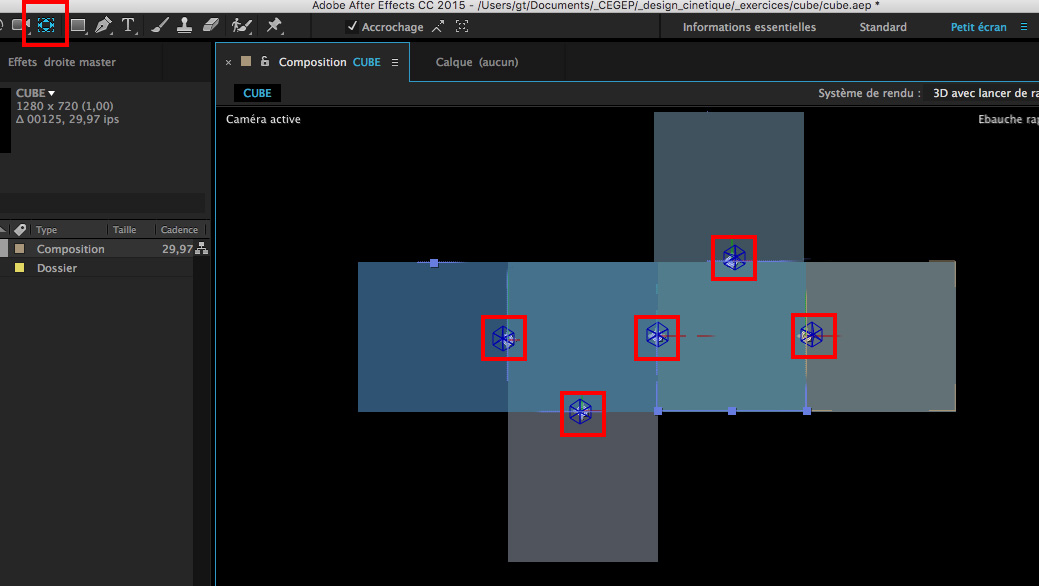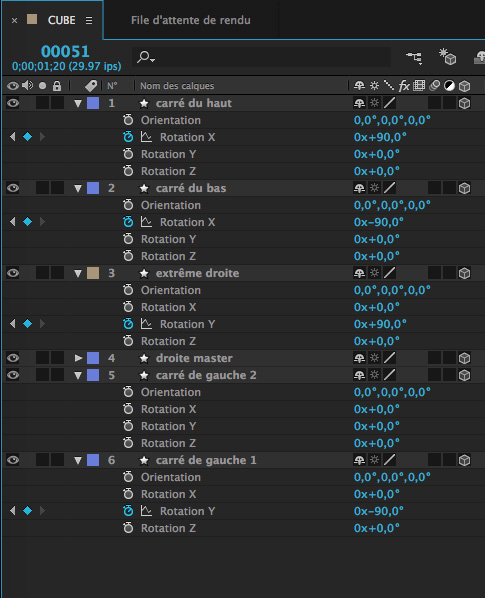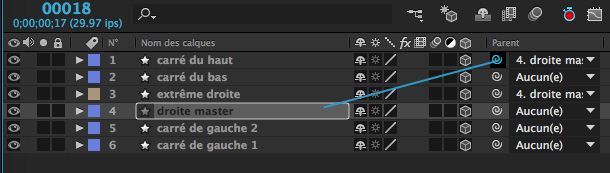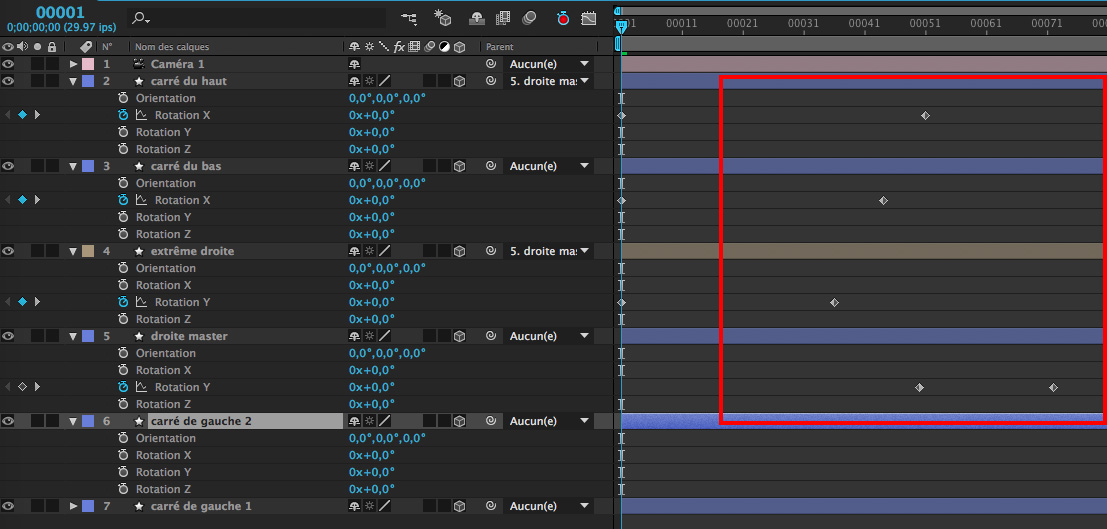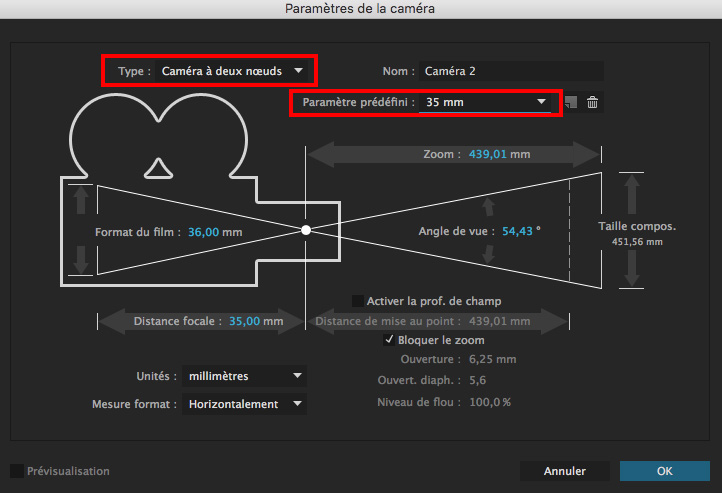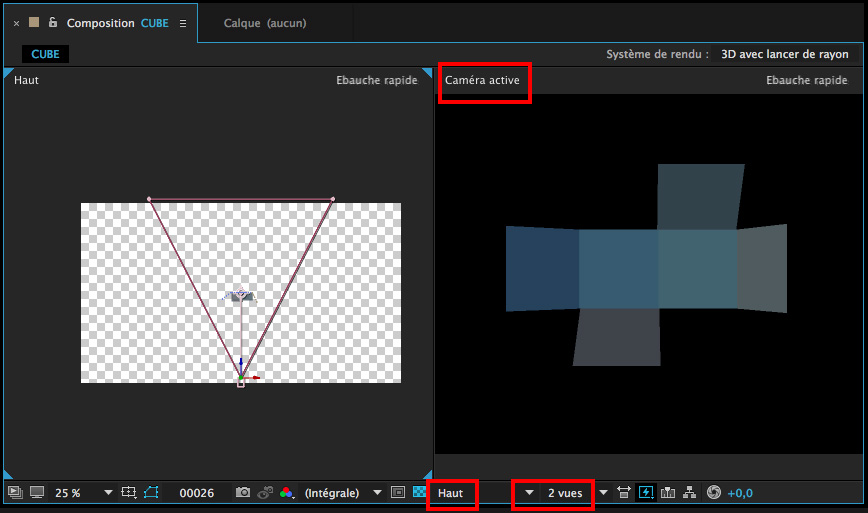Étape 1
Choisissez tout d'abord une palette de couleur intéressante.
 Allez sur Adobe Color.
Allez sur Adobe Color.
 Cliquez sur le lien "Explorer" et ensuite sur le lien "Les plus populaires".
Cliquez sur le lien "Explorer" et ensuite sur le lien "Les plus populaires".
 Trouvez une palette de couleur qui vous plaît et faites une capture écran de cette palette : CMD + MAJ + 4.
Trouvez une palette de couleur qui vous plaît et faites une capture écran de cette palette : CMD + MAJ + 4.
Étape 2
 Ouvrez After Effects.
Ouvrez After Effects.
 Créez une nouvelle composition : menu COMPOSITION > NOUVELLE COMPOSITION (
Créez une nouvelle composition : menu COMPOSITION > NOUVELLE COMPOSITION ( N).
N).
 Appliquez les mêmes paramètres que ceux dans l'image ci-dessous.
Appliquez les mêmes paramètres que ceux dans l'image ci-dessous.
Étape 3
 Importez la capture écran de votre palette de couleur :
Importez la capture écran de votre palette de couleur :  + i (menu : FICHIER > IMPORTER > FICHIER).
+ i (menu : FICHIER > IMPORTER > FICHIER).
 Glissez le fichier .png sur le panneau de montage pour créer un calque.
Glissez le fichier .png sur le panneau de montage pour créer un calque.
 Agrandissez l'image de la palette de couleur pour mieux la voir.
Agrandissez l'image de la palette de couleur pour mieux la voir.
Étape 4
 Créez un CALQUE > CRÉER > CALQUE DE FORME .
Créez un CALQUE > CRÉER > CALQUE DE FORME .
 Prenez l'outil RECTANGLE (Q) et dessinez un carré. Appliquez-lui une des couleurs de votre palette de couleurs.
Prenez l'outil RECTANGLE (Q) et dessinez un carré. Appliquez-lui une des couleurs de votre palette de couleurs.
 Dupliquez (
Dupliquez ( + D) ce calque 5 fois pour obtenir les 6 faces du carré. Mettez une couleur différente pour chaque carré.
+ D) ce calque 5 fois pour obtenir les 6 faces du carré. Mettez une couleur différente pour chaque carré.
 Nommez bien vos calques pour vous y retrouver lorsque nous procéderons à l'animation : voir image comme exemple.
Nommez bien vos calques pour vous y retrouver lorsque nous procéderons à l'animation : voir image comme exemple.
Étape 5
Accrochage et alignement des carrés.
 Cochez l'option ACCROCHAGE (ALT + déplacment d'une forme avec la souris active le magnétisme d'accrochage aussi).
Cochez l'option ACCROCHAGE (ALT + déplacment d'une forme avec la souris active le magnétisme d'accrochage aussi).
 Déplacez les carrés pour qu'ils soient positionnés comme dans l'image ci-dessous. Prenez-les en enfonçant la souris prêt de l'arête que vous voulez accrochez.
Déplacez les carrés pour qu'ils soient positionnés comme dans l'image ci-dessous. Prenez-les en enfonçant la souris prêt de l'arête que vous voulez accrochez.
 Une fois tous accrochés, utilisez le panneau ALIGNER (FENÊTRE > ALIGNER) pour aligner les carrés horizontalement.
Une fois tous accrochés, utilisez le panneau ALIGNER (FENÊTRE > ALIGNER) pour aligner les carrés horizontalement.
Étape 6
Convertion de chacun des calques en 3d.
 Repérez l'icône 3D :
Repérez l'icône 3D : ![]() .
.
 Cochez l'option 3D pour tous les calques.
Cochez l'option 3D pour tous les calques.
Étape 7
Repositionnement des points d'ancrage.
 Assurez-vous que l'option ACCROCHAGE soit toujours cochée.
Assurez-vous que l'option ACCROCHAGE soit toujours cochée.
 Sélectionnez l'outil POINT D'ANCRAGE :
Sélectionnez l'outil POINT D'ANCRAGE : ![]()
 Déplacez les points d'ancrage de chacun des cubes pour qu'ils soient placés là où nous allons effectuer des plis sur les carrés pour former un cube.
Déplacez les points d'ancrage de chacun des cubes pour qu'ils soient placés là où nous allons effectuer des plis sur les carrés pour former un cube.
Étape 8
Rotation des carrés.
 Nous allons maintenant replier chacun des carrés pour former un cube.
Nous allons maintenant replier chacun des carrés pour former un cube.
 Placez votre tête de lecture aux environs du frame no. 40.
Placez votre tête de lecture aux environs du frame no. 40.
 Pour chacun des calques (sauf un qui restera en place) appliquez une rotation sur X ou Y de + ou -90 degrés tout dépendamment de la position du carré (raccourci pour afficher la propriété ROTATION : lettre R).
Pour chacun des calques (sauf un qui restera en place) appliquez une rotation sur X ou Y de + ou -90 degrés tout dépendamment de la position du carré (raccourci pour afficher la propriété ROTATION : lettre R).
 Dans l'image ci-dessous, vous trouverez les bons angles de rotation.
Dans l'image ci-dessous, vous trouverez les bons angles de rotation.
Étape 9
Parentage de calques. Pour que votre animation de carrés qui viennent former un cube fonctionne, vous devez lier certains calques entre eux.
 Pour effectuer un parentage, cliquez sur l'icône parent :
Pour effectuer un parentage, cliquez sur l'icône parent : ![]() en gardant votre doigt enfoncé sur le bouton de la souris du calque "enfant" et tirez vers le calque "parent".
en gardant votre doigt enfoncé sur le bouton de la souris du calque "enfant" et tirez vers le calque "parent".
 Pour cette animation, deux calques seront tributaires (enfants) d'un calque parent. Je vous laisse deviner lesquels...
Pour cette animation, deux calques seront tributaires (enfants) d'un calque parent. Je vous laisse deviner lesquels...
 Enfoncez la barre d'espacement pour faire jouer l'animation. (Pour ramener la tête de lecture au frame 1, utilisez le raccourci "i" du clavier).
Enfoncez la barre d'espacement pour faire jouer l'animation. (Pour ramener la tête de lecture au frame 1, utilisez le raccourci "i" du clavier).
Étape 10
 Décalez légèrement vos images-clés de rotation pour faire en sorte que les volets du cube ne se replient pas tous en même temps.
Décalez légèrement vos images-clés de rotation pour faire en sorte que les volets du cube ne se replient pas tous en même temps.
Étape 11
Nous allons maintenant placer une caméra dans l'animation afin de simuler la 3D de notre cube.
 Allez dans le menu : CALQUE > CRÉER > CAMÉRA.
Allez dans le menu : CALQUE > CRÉER > CAMÉRA.
 Pour le PARAMÈTRE PRÉDÉFINI, optez pour une focale de 35mm. (On suggère de prendre une focale de 50 mm et moins pour rendre l’animation plus facile à manipuler. Au delà de 50 mm, on doit se reculer pour englober l’entièreté du plan et du coup les calques et les caméras seront éloignés les uns par rapport aux autres en plus d’écraser les perspectives).
Pour le PARAMÈTRE PRÉDÉFINI, optez pour une focale de 35mm. (On suggère de prendre une focale de 50 mm et moins pour rendre l’animation plus facile à manipuler. Au delà de 50 mm, on doit se reculer pour englober l’entièreté du plan et du coup les calques et les caméras seront éloignés les uns par rapport aux autres en plus d’écraser les perspectives).
 Pour le type de caméra, sélectionnez CAMÉRA À DEUX NOEUDS.
Pour le type de caméra, sélectionnez CAMÉRA À DEUX NOEUDS.
Étape 12
 Dans votre panneau de composition, placez 2 vues horizontales. À droite, sélectionnez la VUE ACTIVE (qui correspond au résultat de l’animation), et à gauche la VUE DE HAUT.
Dans votre panneau de composition, placez 2 vues horizontales. À droite, sélectionnez la VUE ACTIVE (qui correspond au résultat de l’animation), et à gauche la VUE DE HAUT.
Étape 13
 Placez votre tête de lecture aux environs du frame no. 15.
Placez votre tête de lecture aux environs du frame no. 15.
 Prenez l'outil CAMÉRA UNIFIÉE :
Prenez l'outil CAMÉRA UNIFIÉE : ![]() et amusez-vous à bouger la caméra pour obtenir un nouvel angle de vue. Explorez également les autres types de mouvement (accessibles avec la caméra unifiée en cliquant de droite).
et amusez-vous à bouger la caméra pour obtenir un nouvel angle de vue. Explorez également les autres types de mouvement (accessibles avec la caméra unifiée en cliquant de droite).
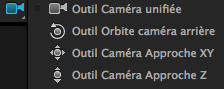
 Reportez-vous à l'aide d'Adobe sur les caméras pour plus de détails.
Reportez-vous à l'aide d'Adobe sur les caméras pour plus de détails.
 Enfoncez la barre d'espacement pour faire jouer l'animation. (Pour ramener la tête de lecture au frame 1, utilisez le raccourci "i" du clavier).
Enfoncez la barre d'espacement pour faire jouer l'animation. (Pour ramener la tête de lecture au frame 1, utilisez le raccourci "i" du clavier).
Fin
Auteur : Gilles Thibault.